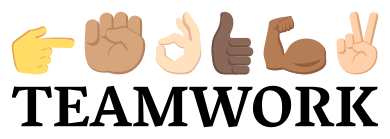binfalse
Migrating from sSMTP to msmtp
February 17th, 2020As I described earlier, I’ve been using sSMTP for email support in Docker containers. Unfortunately, sSMTP is not maintained anymore. Instead msmtp should be used. I put the migration off for as long as possible, but eventually implemented the change!
For legacy reasons I will leave my orginal articles about sSMTP untouched (I’ll just add a link to this page), and instead post this migration how-to.
Given
Let’s assume we’ve been using the following sSMTP config in /etc/ssmtp/ssmtp.conf:
FromLineOverride=YES
mailhub=RELAY
hostname=HOSTNAME
UseTLS=YES
UseSTARTTLS=YESIn addition, we somewhere needed to tell the system/software/module how to send mails.
For example, for PHP it would be somthing like that in /usr/local/etc/php/conf.d/mail.ini:
[mail function]
sendmail_path = "/usr/sbin/ssmtp -t"Then
In that case you would need a msmtp configuration in /etc/msmtprc:
defaults
port 25
tls on
account default
auth off
host RELAY
domain HOSTNAME
from webserver@HOSTNAME
add_missing_date_header onIn addition, you need to tell the system/software/module send mails via /usr/bin/msmtp -t.
For example, for PHP it would be somthing like that in /usr/local/etc/php/conf.d/mail.ini:
[mail function]
sendmail_path = "/usr/bin/msmtp -t"Please note that msmtp is in /usr/bin not /usr/sbin !! ;-)
Supplemental Material
- The paths mentioned above are target paths. Thus, if you’re using Docker it actually doesn’t matter where you store the files, but you need to mount them to those paths inside the container..
- There are much more options for msmtp! You can also configure an actual mail account at Posteo or Google or wherever. I recommend checking its documentation and Arch’s Wiki.
Jekyll throwing Strange Error at library.rb:112
February 7th, 2020Just had a strange error when renbuilding one of the websites I’m in charge of.. Pretty quickly it turned out, that Jekyll was broken..!? Ruby itself was running as usual, but I couldn’t even ask Jekyll for its version.
The error was very cryptic and didn’t provide any hint on how to fix things.
The internet also didn’t help much, that’s why I’m logging it here.
I just managed to fix it by chance: A (rather unsimilar) bug report was talking about sassc.
As I did not have an idea on how to approach the problem, I just tried (re)installing the tool.
And it did the trick…!? Not sure why, and not sure why it wasn’t installed as a dependency with Jekyll, or …!?
However, running
gem install sasscdid fixed it for me (patch for the corresponding Docker image).
Update
The above didn’t actually fully-solve the problem.
It just re-installed sassc locally, which fixed the issue in the container on the current platform.
However, when I compile the very same image at the Docker Hub and pull the new version it’s broken again..!?
The sassc compilation product seems to be plattform dependent!? #wtf
Anyway. I finally got it fixed by installing sassc using --disable-march-tune-native, see also github.com/sass/sassc-ruby/issues/146:
gem install sassc -- --disable-march-tune-nativeThe updated patch for my Docker image is available from GitHub.
Log
Maybe that can be of help for somebody else? Here is the full error that was thrown:
root@cb400a65d394:/jekyll# jekyll -v
/var/lib/gems/2.5.0/gems/ffi-1.12.2/lib/ffi/library.rb:112: [BUG] Illegal instruction at 0x00007f4f75159acd
ruby 2.5.7p206 (2019-10-01 revision 67816) [x86_64-linux-gnu]
-- Control frame information -----------------------------------------------
c:0026 p:---- s:0148 e:000147 CFUNC :open
c:0025 p:0022 s:0142 e:000141 BLOCK /var/lib/gems/2.5.0/gems/ffi-1.12.2/lib/ffi/library.rb:112 [FINISH]
c:0024 p:---- s:0133 e:000132 CFUNC :each
c:0023 p:0113 s:0129 e:000128 BLOCK /var/lib/gems/2.5.0/gems/ffi-1.12.2/lib/ffi/library.rb:109 [FINISH]
c:0022 p:---- s:0122 e:000121 CFUNC :map
c:0021 p:0069 s:0118 e:000117 METHOD /var/lib/gems/2.5.0/gems/ffi-1.12.2/lib/ffi/library.rb:99
c:0020 p:0078 s:0111 e:000110 CLASS /var/lib/gems/2.5.0/gems/sassc-2.2.1/lib/sassc/native.rb:11
c:0019 p:0007 s:0107 e:000106 CLASS /var/lib/gems/2.5.0/gems/sassc-2.2.1/lib/sassc/native.rb:6
c:0018 p:0014 s:0104 e:000103 TOP /var/lib/gems/2.5.0/gems/sassc-2.2.1/lib/sassc/native.rb:5 [FINISH]
c:0017 p:---- s:0101 e:000100 CFUNC :require_relative
c:0016 p:0021 s:0096 e:000095 TOP /var/lib/gems/2.5.0/gems/sassc-2.2.1/lib/sassc.rb:31 [FINISH]
c:0015 p:---- s:0093 e:000092 CFUNC :require
c:0014 p:0110 s:0088 e:000087 METHOD /usr/lib/ruby/2.5.0/rubygems/core_ext/kernel_require.rb:59
c:0013 p:0006 s:0076 e:000075 TOP /var/lib/gems/2.5.0/gems/jekyll-sass-converter-2.0.1/lib/jekyll/converters/scss.rb:3 [FINISH]
c:0012 p:---- s:0073 e:000072 CFUNC :require
c:0011 p:0110 s:0068 e:000067 METHOD /usr/lib/ruby/2.5.0/rubygems/core_ext/kernel_require.rb:59
c:0010 p:0013 s:0056 e:000055 TOP /var/lib/gems/2.5.0/gems/jekyll-sass-converter-2.0.1/lib/jekyll-sass-converter.rb:4 [FINISH]
c:0009 p:---- s:0053 e:000052 CFUNC :require
c:0008 p:0110 s:0048 e:000047 METHOD /usr/lib/ruby/2.5.0/rubygems/core_ext/kernel_require.rb:59
c:0007 p:0226 s:0036 e:000035 TOP /var/lib/gems/2.5.0/gems/jekyll-4.0.0/lib/jekyll.rb:206 [FINISH]
c:0006 p:---- s:0033 e:000032 CFUNC :require
c:0005 p:0110 s:0028 e:000027 METHOD /usr/lib/ruby/2.5.0/rubygems/core_ext/kernel_require.rb:59
c:0004 p:0041 s:0016 e:000015 TOP /var/lib/gems/2.5.0/gems/jekyll-4.0.0/exe/jekyll:8 [FINISH]
c:0003 p:---- s:0013 e:000012 CFUNC :load
c:0002 p:0132 s:0008 E:000860 EVAL /usr/local/bin/jekyll:23 [FINISH]
c:0001 p:0000 s:0003 E:000c10 (none) [FINISH]
-- Ruby level backtrace information ----------------------------------------
/usr/local/bin/jekyll:23:in `<main>'
/usr/local/bin/jekyll:23:in `load'
/var/lib/gems/2.5.0/gems/jekyll-4.0.0/exe/jekyll:8:in `<top (required)>'
/usr/lib/ruby/2.5.0/rubygems/core_ext/kernel_require.rb:59:in `require'
/usr/lib/ruby/2.5.0/rubygems/core_ext/kernel_require.rb:59:in `require'
/var/lib/gems/2.5.0/gems/jekyll-4.0.0/lib/jekyll.rb:206:in `<top (required)>'
/usr/lib/ruby/2.5.0/rubygems/core_ext/kernel_require.rb:59:in `require'
/usr/lib/ruby/2.5.0/rubygems/core_ext/kernel_require.rb:59:in `require'
/var/lib/gems/2.5.0/gems/jekyll-sass-converter-2.0.1/lib/jekyll-sass-converter.rb:4:in `<top (required)>'
/usr/lib/ruby/2.5.0/rubygems/core_ext/kernel_require.rb:59:in `require'
/usr/lib/ruby/2.5.0/rubygems/core_ext/kernel_require.rb:59:in `require'
/var/lib/gems/2.5.0/gems/jekyll-sass-converter-2.0.1/lib/jekyll/converters/scss.rb:3:in `<top (required)>'
/usr/lib/ruby/2.5.0/rubygems/core_ext/kernel_require.rb:59:in `require'
/usr/lib/ruby/2.5.0/rubygems/core_ext/kernel_require.rb:59:in `require'
/var/lib/gems/2.5.0/gems/sassc-2.2.1/lib/sassc.rb:31:in `<top (required)>'
/var/lib/gems/2.5.0/gems/sassc-2.2.1/lib/sassc.rb:31:in `require_relative'
/var/lib/gems/2.5.0/gems/sassc-2.2.1/lib/sassc/native.rb:5:in `<top (required)>'
/var/lib/gems/2.5.0/gems/sassc-2.2.1/lib/sassc/native.rb:6:in `<module:SassC>'
/var/lib/gems/2.5.0/gems/sassc-2.2.1/lib/sassc/native.rb:11:in `<module:Native>'
/var/lib/gems/2.5.0/gems/ffi-1.12.2/lib/ffi/library.rb:99:in `ffi_lib'
/var/lib/gems/2.5.0/gems/ffi-1.12.2/lib/ffi/library.rb:99:in `map'
/var/lib/gems/2.5.0/gems/ffi-1.12.2/lib/ffi/library.rb:109:in `block in ffi_lib'
/var/lib/gems/2.5.0/gems/ffi-1.12.2/lib/ffi/library.rb:109:in `each'
/var/lib/gems/2.5.0/gems/ffi-1.12.2/lib/ffi/library.rb:112:in `block (2 levels) in ffi_lib'
/var/lib/gems/2.5.0/gems/ffi-1.12.2/lib/ffi/library.rb:112:in `open'
-- Machine register context ------------------------------------------------
RIP: 0x00007f4f75159acd RBP: 0x00007ffe0bc8a260 RSP: 0x00007ffe0bc898b8
RAX: 0x3ff0000000000000 RBX: 0x00007ffe0bc898d0 RCX: 0x00000000000003bd
RDX: 0x00007f4f752923bd RDI: 0x00007ffe0bc898e0 RSI: 0x00007ffe0bc898d0
R8: 0x0000557270544740 R9: 0x00007f4f75c30170 R10: 0x0000000000000000
R11: 0x00007f4f75c80ec0 R12: 0x00007f4f752f1500 R13: 0x00007f4f74f93ff0
R14: 0x00007ffe0bc8a2c0 R15: 0x00007ffe0bc898d0 EFL: 0x0000000000010202
-- C level backtrace information -------------------------------------------
/usr/lib/x86_64-linux-gnu/libruby-2.5.so.2.5(0x7f4f75e7da75) [0x7f4f75e7da75]
/usr/lib/x86_64-linux-gnu/libruby-2.5.so.2.5(0x7f4f75e7dca8) [0x7f4f75e7dca8]
/usr/lib/x86_64-linux-gnu/libruby-2.5.so.2.5(0x7f4f75d431f9) [0x7f4f75d431f9]
/usr/lib/x86_64-linux-gnu/libruby-2.5.so.2.5(0x7f4f75e0b352) [0x7f4f75e0b352]
/lib/x86_64-linux-gnu/libc.so.6(0x7f4f75b2e100) [0x7f4f75b2e100]
/var/lib/gems/2.5.0/gems/sassc-2.2.1/lib/sassc/libsass.so(0x7f4f75159acd) [0x7f4f75159acd]
/var/lib/gems/2.5.0/gems/sassc-2.2.1/lib/sassc/libsass.so(0x7f4f75158424) [0x7f4f75158424]
/lib64/ld-linux-x86-64.so.2(0x7f4f75f8b5ba) [0x7f4f75f8b5ba]
/lib64/ld-linux-x86-64.so.2(0x7f4f75f8b6b9) [0x7f4f75f8b6b9]
/lib64/ld-linux-x86-64.so.2(0x7f4f75f8f473) [0x7f4f75f8f473]
/lib/x86_64-linux-gnu/libc.so.6(_dl_catch_exception+0x71) [0x7f4f75c28bc1]
/lib64/ld-linux-x86-64.so.2(0x7f4f75f8ed7a) [0x7f4f75f8ed7a]
/lib/x86_64-linux-gnu/libdl.so.2(0x7f4f75a4c258) [0x7f4f75a4c258]
/lib/x86_64-linux-gnu/libc.so.6(_dl_catch_exception+0x71) [0x7f4f75c28bc1]
/lib/x86_64-linux-gnu/libc.so.6(_dl_catch_error+0x2f) [0x7f4f75c28c5f]
/lib/x86_64-linux-gnu/libdl.so.2(0x7f4f75a4c995) [0x7f4f75a4c995]
/lib/x86_64-linux-gnu/libdl.so.2(dlopen+0x46) [0x7f4f75a4c2e6]
/var/lib/gems/2.5.0/gems/ffi-1.12.2/lib/ffi_c.so(library_initialize+0x71) [0x7f4f754b47d1] DynamicLibrary.c:124
/usr/lib/x86_64-linux-gnu/libruby-2.5.so.2.5(0x7f4f75e63de3) [0x7f4f75e63de3]
/usr/lib/x86_64-linux-gnu/libruby-2.5.so.2.5(0x7f4f75e7105f) [0x7f4f75e7105f]
/usr/lib/x86_64-linux-gnu/libruby-2.5.so.2.5(0x7f4f75e71f4b) [0x7f4f75e71f4b]
/usr/lib/x86_64-linux-gnu/libruby-2.5.so.2.5(0x7f4f75e6a202) [0x7f4f75e6a202]
/usr/lib/x86_64-linux-gnu/libruby-2.5.so.2.5(0x7f4f75e6eaf4) [0x7f4f75e6eaf4]
/usr/lib/x86_64-linux-gnu/libruby-2.5.so.2.5(rb_yield+0x369) [0x7f4f75e77599]
/usr/lib/x86_64-linux-gnu/libruby-2.5.so.2.5(rb_ary_each+0x3c) [0x7f4f75ce44ac]
/usr/lib/x86_64-linux-gnu/libruby-2.5.so.2.5(0x7f4f75e63de3) [0x7f4f75e63de3]
/usr/lib/x86_64-linux-gnu/libruby-2.5.so.2.5(0x7f4f75e7105f) [0x7f4f75e7105f]
/usr/lib/x86_64-linux-gnu/libruby-2.5.so.2.5(0x7f4f75e71f4b) [0x7f4f75e71f4b]
/usr/lib/x86_64-linux-gnu/libruby-2.5.so.2.5(0x7f4f75e699eb) [0x7f4f75e699eb]
/usr/lib/x86_64-linux-gnu/libruby-2.5.so.2.5(0x7f4f75e6eaf4) [0x7f4f75e6eaf4]
/usr/lib/x86_64-linux-gnu/libruby-2.5.so.2.5(0x7f4f75e75e64) [0x7f4f75e75e64]
/usr/lib/x86_64-linux-gnu/libruby-2.5.so.2.5(0x7f4f75ce83dc) [0x7f4f75ce83dc]
/usr/lib/x86_64-linux-gnu/libruby-2.5.so.2.5(0x7f4f75e63de3) [0x7f4f75e63de3]
/usr/lib/x86_64-linux-gnu/libruby-2.5.so.2.5(0x7f4f75e7105f) [0x7f4f75e7105f]
/usr/lib/x86_64-linux-gnu/libruby-2.5.so.2.5(0x7f4f75e71f4b) [0x7f4f75e71f4b]
/usr/lib/x86_64-linux-gnu/libruby-2.5.so.2.5(0x7f4f75e699eb) [0x7f4f75e699eb]
/usr/lib/x86_64-linux-gnu/libruby-2.5.so.2.5(0x7f4f75e6eaf4) [0x7f4f75e6eaf4]
/usr/lib/x86_64-linux-gnu/libruby-2.5.so.2.5(0x7f4f75d82ab1) [0x7f4f75d82ab1]
/usr/lib/x86_64-linux-gnu/libruby-2.5.so.2.5(0x7f4f75d847d9) [0x7f4f75d847d9]
/usr/lib/x86_64-linux-gnu/libruby-2.5.so.2.5(rb_require_safe+0x9) [0x7f4f75d84959]
/usr/lib/x86_64-linux-gnu/libruby-2.5.so.2.5(0x7f4f75e63de3) [0x7f4f75e63de3]
/usr/lib/x86_64-linux-gnu/libruby-2.5.so.2.5(0x7f4f75e7105f) [0x7f4f75e7105f]
/usr/lib/x86_64-linux-gnu/libruby-2.5.so.2.5(0x7f4f75e71f4b) [0x7f4f75e71f4b]
/usr/lib/x86_64-linux-gnu/libruby-2.5.so.2.5(0x7f4f75e6a202) [0x7f4f75e6a202]
/usr/lib/x86_64-linux-gnu/libruby-2.5.so.2.5(0x7f4f75e6eaf4) [0x7f4f75e6eaf4]
/usr/lib/x86_64-linux-gnu/libruby-2.5.so.2.5(0x7f4f75d82ab1) [0x7f4f75d82ab1]
/usr/lib/x86_64-linux-gnu/libruby-2.5.so.2.5(0x7f4f75d847d9) [0x7f4f75d847d9]
/usr/lib/x86_64-linux-gnu/libruby-2.5.so.2.5(rb_require_safe+0x9) [0x7f4f75d84959]
/usr/lib/x86_64-linux-gnu/libruby-2.5.so.2.5(0x7f4f75e63de3) [0x7f4f75e63de3]
/usr/lib/x86_64-linux-gnu/libruby-2.5.so.2.5(0x7f4f75e6a202) [0x7f4f75e6a202]
/usr/lib/x86_64-linux-gnu/libruby-2.5.so.2.5(0x7f4f75e6eaf4) [0x7f4f75e6eaf4]
/usr/lib/x86_64-linux-gnu/libruby-2.5.so.2.5(0x7f4f75d82ab1) [0x7f4f75d82ab1]
/usr/lib/x86_64-linux-gnu/libruby-2.5.so.2.5(0x7f4f75d847d9) [0x7f4f75d847d9]
/usr/lib/x86_64-linux-gnu/libruby-2.5.so.2.5(rb_require_safe+0x9) [0x7f4f75d84959]
/usr/lib/x86_64-linux-gnu/libruby-2.5.so.2.5(0x7f4f75e63de3) [0x7f4f75e63de3]
/usr/lib/x86_64-linux-gnu/libruby-2.5.so.2.5(0x7f4f75e6a202) [0x7f4f75e6a202]
/usr/lib/x86_64-linux-gnu/libruby-2.5.so.2.5(0x7f4f75e6eaf4) [0x7f4f75e6eaf4]
/usr/lib/x86_64-linux-gnu/libruby-2.5.so.2.5(0x7f4f75d82ab1) [0x7f4f75d82ab1]
/usr/lib/x86_64-linux-gnu/libruby-2.5.so.2.5(0x7f4f75d847d9) [0x7f4f75d847d9]
/usr/lib/x86_64-linux-gnu/libruby-2.5.so.2.5(rb_require_safe+0x9) [0x7f4f75d84959]
/usr/lib/x86_64-linux-gnu/libruby-2.5.so.2.5(0x7f4f75e63de3) [0x7f4f75e63de3]
/usr/lib/x86_64-linux-gnu/libruby-2.5.so.2.5(0x7f4f75e6a202) [0x7f4f75e6a202]
/usr/lib/x86_64-linux-gnu/libruby-2.5.so.2.5(0x7f4f75e6eaf4) [0x7f4f75e6eaf4]
/usr/lib/x86_64-linux-gnu/libruby-2.5.so.2.5(0x7f4f75d82ab1) [0x7f4f75d82ab1]
/usr/lib/x86_64-linux-gnu/libruby-2.5.so.2.5(0x7f4f75d847d9) [0x7f4f75d847d9]
/usr/lib/x86_64-linux-gnu/libruby-2.5.so.2.5(rb_require_safe+0x9) [0x7f4f75d84959]
/usr/lib/x86_64-linux-gnu/libruby-2.5.so.2.5(0x7f4f75e63de3) [0x7f4f75e63de3]
/usr/lib/x86_64-linux-gnu/libruby-2.5.so.2.5(0x7f4f75e6a202) [0x7f4f75e6a202]
/usr/lib/x86_64-linux-gnu/libruby-2.5.so.2.5(0x7f4f75e6eaf4) [0x7f4f75e6eaf4]
/usr/lib/x86_64-linux-gnu/libruby-2.5.so.2.5(0x7f4f75d82ab1) [0x7f4f75d82ab1]
/usr/lib/x86_64-linux-gnu/libruby-2.5.so.2.5(0x7f4f75d83078) [0x7f4f75d83078]
/usr/lib/x86_64-linux-gnu/libruby-2.5.so.2.5(0x7f4f75d8318c) [0x7f4f75d8318c]
/usr/lib/x86_64-linux-gnu/libruby-2.5.so.2.5(0x7f4f75e63de3) [0x7f4f75e63de3]
/usr/lib/x86_64-linux-gnu/libruby-2.5.so.2.5(0x7f4f75e7105f) [0x7f4f75e7105f]
/usr/lib/x86_64-linux-gnu/libruby-2.5.so.2.5(0x7f4f75e71f4b) [0x7f4f75e71f4b]
/usr/lib/x86_64-linux-gnu/libruby-2.5.so.2.5(0x7f4f75e6a202) [0x7f4f75e6a202]
/usr/lib/x86_64-linux-gnu/libruby-2.5.so.2.5(0x7f4f75e6eaf4) [0x7f4f75e6eaf4]
/usr/lib/x86_64-linux-gnu/libruby-2.5.so.2.5(0x7f4f75d46ef3) [0x7f4f75d46ef3]
/usr/lib/x86_64-linux-gnu/libruby-2.5.so.2.5(ruby_exec_node+0x1d) [0x7f4f75d48d8d]
/usr/lib/x86_64-linux-gnu/libruby-2.5.so.2.5(ruby_run_node+0x1e) [0x7f4f75d4b24e]
/usr/bin/ruby2.5(0x55726f8f60eb) [0x55726f8f60eb]
/lib/x86_64-linux-gnu/libc.so.6(__libc_start_main+0xeb) [0x7f4f75b1abbb]
/usr/bin/ruby2.5(_start+0x2a) [0x55726f8f611a]
-- Other runtime information -----------------------------------------------
* Loaded script: /usr/local/bin/jekyll
* Loaded features:
0 enumerator.so
1 thread.rb
2 rational.so
3 complex.so
4 /usr/lib/x86_64-linux-gnu/ruby/2.5.0/enc/encdb.so
5 /usr/lib/x86_64-linux-gnu/ruby/2.5.0/enc/trans/transdb.so
6 /usr/lib/x86_64-linux-gnu/ruby/2.5.0/rbconfig.rb
7 /usr/lib/ruby/2.5.0/rubygems/compatibility.rb
8 /usr/lib/ruby/2.5.0/rubygems/defaults.rb
9 /usr/lib/ruby/2.5.0/rubygems/deprecate.rb
10 /usr/lib/ruby/2.5.0/rubygems/errors.rb
11 /usr/lib/ruby/2.5.0/rubygems/version.rb
12 /usr/lib/ruby/2.5.0/rubygems/requirement.rb
13 /usr/lib/ruby/2.5.0/rubygems/platform.rb
14 /usr/lib/ruby/2.5.0/rubygems/basic_specification.rb
15 /usr/lib/ruby/2.5.0/rubygems/stub_specification.rb
16 /usr/lib/ruby/2.5.0/rubygems/util/list.rb
17 /usr/lib/x86_64-linux-gnu/ruby/2.5.0/stringio.so
18 /usr/lib/ruby/2.5.0/uri/rfc2396_parser.rb
19 /usr/lib/ruby/2.5.0/uri/rfc3986_parser.rb
20 /usr/lib/ruby/2.5.0/uri/common.rb
21 /usr/lib/ruby/2.5.0/uri/generic.rb
22 /usr/lib/ruby/2.5.0/uri/ftp.rb
23 /usr/lib/ruby/2.5.0/uri/http.rb
24 /usr/lib/ruby/2.5.0/uri/https.rb
25 /usr/lib/ruby/2.5.0/uri/ldap.rb
26 /usr/lib/ruby/2.5.0/uri/ldaps.rb
27 /usr/lib/ruby/2.5.0/uri/mailto.rb
28 /usr/lib/ruby/2.5.0/uri.rb
29 /usr/lib/ruby/2.5.0/rubygems/specification.rb
30 /usr/lib/ruby/2.5.0/rubygems/exceptions.rb
31 /usr/lib/ruby/vendor_ruby/rubygems/defaults/operating_system.rb
32 /usr/lib/ruby/2.5.0/rubygems/dependency.rb
33 /usr/lib/ruby/2.5.0/rubygems/core_ext/kernel_gem.rb
34 /usr/lib/ruby/2.5.0/monitor.rb
35 /usr/lib/ruby/2.5.0/rubygems/core_ext/kernel_require.rb
36 /usr/lib/ruby/2.5.0/rubygems.rb
37 /usr/lib/ruby/2.5.0/rubygems/path_support.rb
38 /usr/lib/ruby/vendor_ruby/did_you_mean/version.rb
39 /usr/lib/ruby/vendor_ruby/did_you_mean/core_ext/name_error.rb
40 /usr/lib/ruby/vendor_ruby/did_you_mean/levenshtein.rb
41 /usr/lib/ruby/vendor_ruby/did_you_mean/jaro_winkler.rb
42 /usr/lib/ruby/vendor_ruby/did_you_mean/spell_checker.rb
43 /usr/lib/ruby/2.5.0/delegate.rb
44 /usr/lib/ruby/vendor_ruby/did_you_mean/spell_checkers/name_error_checkers/class_name_checker.rb
45 /usr/lib/ruby/vendor_ruby/did_you_mean/spell_checkers/name_error_checkers/variable_name_checker.rb
46 /usr/lib/ruby/vendor_ruby/did_you_mean/spell_checkers/name_error_checkers.rb
47 /usr/lib/ruby/vendor_ruby/did_you_mean/spell_checkers/method_name_checker.rb
48 /usr/lib/ruby/vendor_ruby/did_you_mean/spell_checkers/key_error_checker.rb
49 /usr/lib/ruby/vendor_ruby/did_you_mean/spell_checkers/null_checker.rb
50 /usr/lib/ruby/vendor_ruby/did_you_mean/formatters/plain_formatter.rb
51 /usr/lib/ruby/vendor_ruby/did_you_mean.rb
52 /usr/lib/ruby/2.5.0/tsort.rb
53 /usr/lib/ruby/2.5.0/rubygems/request_set/gem_dependency_api.rb
54 /usr/lib/ruby/2.5.0/rubygems/request_set/lockfile/parser.rb
55 /usr/lib/ruby/2.5.0/rubygems/request_set/lockfile/tokenizer.rb
56 /usr/lib/ruby/2.5.0/rubygems/request_set/lockfile.rb
57 /usr/lib/ruby/2.5.0/rubygems/request_set.rb
58 /usr/lib/ruby/2.5.0/rubygems/util.rb
59 /usr/lib/ruby/2.5.0/rubygems/resolver/molinillo/lib/molinillo/gem_metadata.rb
60 /usr/lib/ruby/2.5.0/rubygems/resolver/molinillo/lib/molinillo/errors.rb
61 /usr/lib/ruby/2.5.0/set.rb
62 /usr/lib/ruby/2.5.0/rubygems/resolver/molinillo/lib/molinillo/dependency_graph/action.rb
63 /usr/lib/ruby/2.5.0/rubygems/resolver/molinillo/lib/molinillo/dependency_graph/add_edge_no_circular.rb
64 /usr/lib/ruby/2.5.0/rubygems/resolver/molinillo/lib/molinillo/dependency_graph/add_vertex.rb
65 /usr/lib/ruby/2.5.0/rubygems/resolver/molinillo/lib/molinillo/dependency_graph/delete_edge.rb
66 /usr/lib/ruby/2.5.0/rubygems/resolver/molinillo/lib/molinillo/dependency_graph/detach_vertex_named.rb
67 /usr/lib/ruby/2.5.0/rubygems/resolver/molinillo/lib/molinillo/dependency_graph/set_payload.rb
68 /usr/lib/ruby/2.5.0/rubygems/resolver/molinillo/lib/molinillo/dependency_graph/tag.rb
69 /usr/lib/ruby/2.5.0/rubygems/resolver/molinillo/lib/molinillo/dependency_graph/log.rb
70 /usr/lib/ruby/2.5.0/rubygems/resolver/molinillo/lib/molinillo/dependency_graph/vertex.rb
71 /usr/lib/ruby/2.5.0/rubygems/resolver/molinillo/lib/molinillo/dependency_graph.rb
72 /usr/lib/ruby/2.5.0/rubygems/resolver/molinillo/lib/molinillo/state.rb
73 /usr/lib/ruby/2.5.0/rubygems/resolver/molinillo/lib/molinillo/modules/specification_provider.rb
74 /usr/lib/ruby/2.5.0/rubygems/resolver/molinillo/lib/molinillo/delegates/resolution_state.rb
75 /usr/lib/ruby/2.5.0/rubygems/resolver/molinillo/lib/molinillo/delegates/specification_provider.rb
76 /usr/lib/ruby/2.5.0/rubygems/resolver/molinillo/lib/molinillo/resolution.rb
77 /usr/lib/ruby/2.5.0/rubygems/resolver/molinillo/lib/molinillo/resolver.rb
78 /usr/lib/ruby/2.5.0/rubygems/resolver/molinillo/lib/molinillo/modules/ui.rb
79 /usr/lib/ruby/2.5.0/rubygems/resolver/molinillo/lib/molinillo.rb
80 /usr/lib/ruby/2.5.0/rubygems/resolver/molinillo.rb
81 /usr/lib/ruby/2.5.0/rubygems/resolver/activation_request.rb
82 /usr/lib/ruby/2.5.0/rubygems/resolver/conflict.rb
83 /usr/lib/ruby/2.5.0/rubygems/resolver/dependency_request.rb
84 /usr/lib/ruby/2.5.0/rubygems/resolver/requirement_list.rb
85 /usr/lib/ruby/2.5.0/rubygems/resolver/stats.rb
86 /usr/lib/ruby/2.5.0/rubygems/resolver/set.rb
87 /usr/lib/ruby/2.5.0/rubygems/resolver/api_set.rb
88 /usr/lib/ruby/2.5.0/rubygems/resolver/composed_set.rb
89 /usr/lib/ruby/2.5.0/rubygems/resolver/best_set.rb
90 /usr/lib/ruby/2.5.0/rubygems/resolver/current_set.rb
91 /usr/lib/ruby/2.5.0/rubygems/resolver/git_set.rb
92 /usr/lib/ruby/2.5.0/rubygems/resolver/index_set.rb
93 /usr/lib/ruby/2.5.0/rubygems/resolver/installer_set.rb
94 /usr/lib/ruby/2.5.0/rubygems/resolver/lock_set.rb
95 /usr/lib/ruby/2.5.0/rubygems/resolver/vendor_set.rb
96 /usr/lib/ruby/2.5.0/rubygems/resolver/source_set.rb
97 /usr/lib/ruby/2.5.0/rubygems/resolver/specification.rb
98 /usr/lib/ruby/2.5.0/rubygems/resolver/spec_specification.rb
99 /usr/lib/ruby/2.5.0/rubygems/resolver/api_specification.rb
100 /usr/lib/ruby/2.5.0/rubygems/resolver/git_specification.rb
101 /usr/lib/ruby/2.5.0/rubygems/resolver/index_specification.rb
102 /usr/lib/ruby/2.5.0/rubygems/resolver/installed_specification.rb
103 /usr/lib/ruby/2.5.0/rubygems/resolver/local_specification.rb
104 /usr/lib/ruby/2.5.0/rubygems/resolver/lock_specification.rb
105 /usr/lib/ruby/2.5.0/rubygems/resolver/vendor_specification.rb
106 /usr/lib/ruby/2.5.0/rubygems/resolver.rb
107 /usr/lib/ruby/2.5.0/rubygems/source/git.rb
108 /usr/lib/ruby/2.5.0/rubygems/source/installed.rb
109 /usr/lib/ruby/2.5.0/rubygems/source/specific_file.rb
110 /usr/lib/ruby/2.5.0/rubygems/source/local.rb
111 /usr/lib/ruby/2.5.0/rubygems/source/lock.rb
112 /usr/lib/ruby/2.5.0/rubygems/source/vendor.rb
113 /usr/lib/ruby/2.5.0/rubygems/source.rb
114 /usr/lib/ruby/2.5.0/forwardable/impl.rb
115 /usr/lib/ruby/2.5.0/forwardable.rb
116 /usr/lib/x86_64-linux-gnu/ruby/2.5.0/etc.so
117 /usr/lib/ruby/2.5.0/fileutils.rb
118 /usr/lib/x86_64-linux-gnu/ruby/2.5.0/date_core.so
119 /usr/lib/ruby/2.5.0/date.rb
120 /usr/lib/ruby/2.5.0/time.rb
121 /usr/lib/ruby/2.5.0/English.rb
122 /usr/lib/x86_64-linux-gnu/ruby/2.5.0/pathname.so
123 /usr/lib/ruby/2.5.0/pathname.rb
124 /usr/lib/ruby/2.5.0/logger.rb
125 /usr/lib/ruby/2.5.0/csv.rb
126 /usr/lib/ruby/2.5.0/json/version.rb
127 /usr/lib/ruby/2.5.0/ostruct.rb
128 /usr/lib/ruby/2.5.0/json/generic_object.rb
129 /usr/lib/ruby/2.5.0/json/common.rb
130 /usr/lib/x86_64-linux-gnu/ruby/2.5.0/json/ext/parser.so
131 /usr/lib/x86_64-linux-gnu/ruby/2.5.0/json/ext/generator.so
132 /usr/lib/ruby/2.5.0/json/ext.rb
133 /usr/lib/ruby/2.5.0/json.rb
134 /var/lib/gems/2.5.0/gems/pathutil-0.16.2/lib/pathutil/helpers.rb
135 /var/lib/gems/2.5.0/gems/forwardable-extended-2.6.0/lib/forwardable/extended/version.rb
136 /var/lib/gems/2.5.0/gems/forwardable-extended-2.6.0/lib/forwardable/extended.rb
137 /usr/lib/ruby/2.5.0/find.rb
138 /var/lib/gems/2.5.0/gems/pathutil-0.16.2/lib/pathutil.rb
139 /var/lib/gems/2.5.0/gems/addressable-2.7.0/lib/addressable/version.rb
140 /usr/lib/ruby/2.5.0/rubygems/bundler_version_finder.rb
141 /var/lib/gems/2.5.0/gems/addressable-2.7.0/lib/addressable/idna/pure.rb
142 /var/lib/gems/2.5.0/gems/addressable-2.7.0/lib/addressable/idna.rb
143 /var/lib/gems/2.5.0/gems/public_suffix-4.0.3/lib/public_suffix/domain.rb
144 /var/lib/gems/2.5.0/gems/public_suffix-4.0.3/lib/public_suffix/version.rb
145 /var/lib/gems/2.5.0/gems/public_suffix-4.0.3/lib/public_suffix/errors.rb
146 /var/lib/gems/2.5.0/gems/public_suffix-4.0.3/lib/public_suffix/rule.rb
147 /var/lib/gems/2.5.0/gems/public_suffix-4.0.3/lib/public_suffix/list.rb
148 /var/lib/gems/2.5.0/gems/public_suffix-4.0.3/lib/public_suffix.rb
149 /var/lib/gems/2.5.0/gems/addressable-2.7.0/lib/addressable/uri.rb
150 /usr/lib/ruby/2.5.0/psych/versions.rb
151 /usr/lib/ruby/2.5.0/psych/exception.rb
152 /usr/lib/ruby/2.5.0/psych/syntax_error.rb
153 /usr/lib/x86_64-linux-gnu/ruby/2.5.0/psych.so
154 /usr/lib/ruby/2.5.0/psych/omap.rb
155 /usr/lib/ruby/2.5.0/psych/set.rb
156 /usr/lib/ruby/2.5.0/psych/class_loader.rb
157 /usr/lib/x86_64-linux-gnu/ruby/2.5.0/strscan.so
158 /usr/lib/ruby/2.5.0/psych/scalar_scanner.rb
159 /usr/lib/ruby/2.5.0/psych/nodes/node.rb
160 /usr/lib/ruby/2.5.0/psych/nodes/stream.rb
161 /usr/lib/ruby/2.5.0/psych/nodes/document.rb
162 /usr/lib/ruby/2.5.0/psych/nodes/sequence.rb
163 /usr/lib/ruby/2.5.0/psych/nodes/scalar.rb
164 /usr/lib/ruby/2.5.0/psych/nodes/mapping.rb
165 /usr/lib/ruby/2.5.0/psych/nodes/alias.rb
166 /usr/lib/ruby/2.5.0/psych/nodes.rb
167 /usr/lib/ruby/2.5.0/psych/streaming.rb
168 /usr/lib/ruby/2.5.0/psych/visitors/visitor.rb
169 /usr/lib/ruby/2.5.0/psych/visitors/to_ruby.rb
170 /usr/lib/ruby/2.5.0/psych/visitors/emitter.rb
171 /usr/lib/ruby/2.5.0/psych/handler.rb
172 /usr/lib/ruby/2.5.0/psych/tree_builder.rb
173 /usr/lib/ruby/2.5.0/psych/visitors/yaml_tree.rb
174 /usr/lib/ruby/2.5.0/psych/json/ruby_events.rb
175 /usr/lib/ruby/2.5.0/psych/visitors/json_tree.rb
176 /usr/lib/ruby/2.5.0/psych/visitors/depth_first.rb
177 /usr/lib/ruby/2.5.0/psych/visitors.rb
178 /usr/lib/ruby/2.5.0/psych/parser.rb
179 /usr/lib/ruby/2.5.0/psych/coder.rb
180 /usr/lib/ruby/2.5.0/psych/core_ext.rb
181 /usr/lib/ruby/2.5.0/psych/stream.rb
182 /usr/lib/ruby/2.5.0/psych/json/yaml_events.rb
183 /usr/lib/ruby/2.5.0/psych/json/tree_builder.rb
184 /usr/lib/ruby/2.5.0/psych/json/stream.rb
185 /usr/lib/ruby/2.5.0/psych/handlers/document_stream.rb
186 /usr/lib/ruby/2.5.0/psych.rb
187 /usr/lib/ruby/2.5.0/yaml.rb
188 /var/lib/gems/2.5.0/gems/safe_yaml-1.0.5/lib/safe_yaml/libyaml_checker.rb
189 /var/lib/gems/2.5.0/gems/safe_yaml-1.0.5/lib/safe_yaml/deep.rb
190 /var/lib/gems/2.5.0/gems/safe_yaml-1.0.5/lib/safe_yaml/parse/hexadecimal.rb
191 /var/lib/gems/2.5.0/gems/safe_yaml-1.0.5/lib/safe_yaml/parse/sexagesimal.rb
192 /var/lib/gems/2.5.0/gems/safe_yaml-1.0.5/lib/safe_yaml/parse/date.rb
193 /var/lib/gems/2.5.0/gems/safe_yaml-1.0.5/lib/safe_yaml/transform/transformation_map.rb
194 /var/lib/gems/2.5.0/gems/safe_yaml-1.0.5/lib/safe_yaml/transform/to_boolean.rb
195 /var/lib/gems/2.5.0/gems/safe_yaml-1.0.5/lib/safe_yaml/transform/to_date.rb
196 /var/lib/gems/2.5.0/gems/safe_yaml-1.0.5/lib/safe_yaml/transform/to_float.rb
197 /var/lib/gems/2.5.0/gems/safe_yaml-1.0.5/lib/safe_yaml/transform/to_integer.rb
198 /var/lib/gems/2.5.0/gems/safe_yaml-1.0.5/lib/safe_yaml/transform/to_nil.rb
199 /var/lib/gems/2.5.0/gems/safe_yaml-1.0.5/lib/safe_yaml/transform/to_symbol.rb
200 /usr/lib/ruby/2.5.0/base64.rb
201 /var/lib/gems/2.5.0/gems/safe_yaml-1.0.5/lib/safe_yaml/transform.rb
202 /var/lib/gems/2.5.0/gems/safe_yaml-1.0.5/lib/safe_yaml/resolver.rb
203 /var/lib/gems/2.5.0/gems/safe_yaml-1.0.5/lib/safe_yaml/psych_handler.rb
204 /var/lib/gems/2.5.0/gems/safe_yaml-1.0.5/lib/safe_yaml/psych_resolver.rb
205 /var/lib/gems/2.5.0/gems/safe_yaml-1.0.5/lib/safe_yaml/safe_to_ruby_visitor.rb
206 /var/lib/gems/2.5.0/gems/safe_yaml-1.0.5/lib/safe_yaml/load.rb
207 /var/lib/gems/2.5.0/gems/liquid-4.0.3/lib/liquid/version.rb
208 /var/lib/gems/2.5.0/gems/liquid-4.0.3/lib/liquid/parse_tree_visitor.rb
209 /var/lib/gems/2.5.0/gems/liquid-4.0.3/lib/liquid/lexer.rb
210 /var/lib/gems/2.5.0/gems/liquid-4.0.3/lib/liquid/parser.rb
211 /var/lib/gems/2.5.0/gems/liquid-4.0.3/lib/liquid/i18n.rb
212 /var/lib/gems/2.5.0/gems/liquid-4.0.3/lib/liquid/drop.rb
213 /var/lib/gems/2.5.0/gems/liquid-4.0.3/lib/liquid/tablerowloop_drop.rb
214 /var/lib/gems/2.5.0/gems/liquid-4.0.3/lib/liquid/forloop_drop.rb
215 /var/lib/gems/2.5.0/gems/liquid-4.0.3/lib/liquid/extensions.rb
216 /var/lib/gems/2.5.0/gems/liquid-4.0.3/lib/liquid/errors.rb
217 /var/lib/gems/2.5.0/gems/liquid-4.0.3/lib/liquid/interrupts.rb
218 /var/lib/gems/2.5.0/gems/liquid-4.0.3/lib/liquid/strainer.rb
219 /var/lib/gems/2.5.0/gems/liquid-4.0.3/lib/liquid/expression.rb
220 /var/lib/gems/2.5.0/gems/liquid-4.0.3/lib/liquid/context.rb
221 /var/lib/gems/2.5.0/gems/liquid-4.0.3/lib/liquid/parser_switching.rb
222 /var/lib/gems/2.5.0/gems/liquid-4.0.3/lib/liquid/tag.rb
223 /var/lib/gems/2.5.0/gems/liquid-4.0.3/lib/liquid/block.rb
224 /var/lib/gems/2.5.0/gems/liquid-4.0.3/lib/liquid/block_body.rb
225 /var/lib/gems/2.5.0/gems/liquid-4.0.3/lib/liquid/document.rb
226 /var/lib/gems/2.5.0/gems/liquid-4.0.3/lib/liquid/variable.rb
227 /var/lib/gems/2.5.0/gems/liquid-4.0.3/lib/liquid/variable_lookup.rb
228 /var/lib/gems/2.5.0/gems/liquid-4.0.3/lib/liquid/range_lookup.rb
229 /var/lib/gems/2.5.0/gems/liquid-4.0.3/lib/liquid/file_system.rb
230 /var/lib/gems/2.5.0/gems/liquid-4.0.3/lib/liquid/resource_limits.rb
231 /var/lib/gems/2.5.0/gems/liquid-4.0.3/lib/liquid/template.rb
232 /usr/lib/ruby/2.5.0/cgi/core.rb
233 /usr/lib/x86_64-linux-gnu/ruby/2.5.0/cgi/escape.so
234 /usr/lib/ruby/2.5.0/cgi/util.rb
235 /usr/lib/ruby/2.5.0/cgi/cookie.rb
236 /usr/lib/ruby/2.5.0/cgi.rb
237 /usr/lib/x86_64-linux-gnu/ruby/2.5.0/bigdecimal.so
238 /var/lib/gems/2.5.0/gems/liquid-4.0.3/lib/liquid/standardfilters.rb
239 /var/lib/gems/2.5.0/gems/liquid-4.0.3/lib/liquid/condition.rb
240 /var/lib/gems/2.5.0/gems/liquid-4.0.3/lib/liquid/utils.rb
241 /var/lib/gems/2.5.0/gems/liquid-4.0.3/lib/liquid/tokenizer.rb
242 /var/lib/gems/2.5.0/gems/liquid-4.0.3/lib/liquid/parse_context.rb
243 /var/lib/gems/2.5.0/gems/liquid-4.0.3/lib/liquid/tags/increment.rb
244 /var/lib/gems/2.5.0/gems/liquid-4.0.3/lib/liquid/tags/ifchanged.rb
245 /var/lib/gems/2.5.0/gems/liquid-4.0.3/lib/liquid/tags/continue.rb
246 /var/lib/gems/2.5.0/gems/liquid-4.0.3/lib/liquid/tags/for.rb
247 /var/lib/gems/2.5.0/gems/liquid-4.0.3/lib/liquid/tags/include.rb
248 /var/lib/gems/2.5.0/gems/liquid-4.0.3/lib/liquid/tags/raw.rb
249 /var/lib/gems/2.5.0/gems/liquid-4.0.3/lib/liquid/tags/comment.rb
250 /var/lib/gems/2.5.0/gems/liquid-4.0.3/lib/liquid/tags/if.rb
251 /var/lib/gems/2.5.0/gems/liquid-4.0.3/lib/liquid/tags/unless.rb
252 /var/lib/gems/2.5.0/gems/liquid-4.0.3/lib/liquid/tags/break.rb
253 /var/lib/gems/2.5.0/gems/liquid-4.0.3/lib/liquid/tags/capture.rb
254 /var/lib/gems/2.5.0/gems/liquid-4.0.3/lib/liquid/tags/cycle.rb
255 /var/lib/gems/2.5.0/gems/liquid-4.0.3/lib/liquid/tags/decrement.rb
256 /var/lib/gems/2.5.0/gems/liquid-4.0.3/lib/liquid/tags/case.rb
257 /var/lib/gems/2.5.0/gems/liquid-4.0.3/lib/liquid/tags/assign.rb
258 /var/lib/gems/2.5.0/gems/liquid-4.0.3/lib/liquid/tags/table_row.rb
259 /var/lib/gems/2.5.0/gems/liquid-4.0.3/lib/liquid.rb
260 /var/lib/gems/2.5.0/gems/kramdown-2.1.0/lib/kramdown/version.rb
261 /var/lib/gems/2.5.0/gems/kramdown-2.1.0/lib/kramdown/element.rb
262 /var/lib/gems/2.5.0/gems/kramdown-2.1.0/lib/kramdown/error.rb
263 /var/lib/gems/2.5.0/gems/kramdown-2.1.0/lib/kramdown/parser.rb
264 /var/lib/gems/2.5.0/gems/kramdown-2.1.0/lib/kramdown/utils.rb
265 /var/lib/gems/2.5.0/gems/kramdown-2.1.0/lib/kramdown/utils/configurable.rb
266 /var/lib/gems/2.5.0/gems/kramdown-2.1.0/lib/kramdown/converter.rb
267 /var/lib/gems/2.5.0/gems/kramdown-2.1.0/lib/kramdown/options.rb
268 /var/lib/gems/2.5.0/gems/kramdown-2.1.0/lib/kramdown/document.rb
269 /var/lib/gems/2.5.0/gems/kramdown-2.1.0/lib/kramdown.rb
270 /var/lib/gems/2.5.0/gems/colorator-1.1.0/lib/colorator/core_ext.rb
271 /var/lib/gems/2.5.0/gems/colorator-1.1.0/lib/colorator.rb
272 /var/lib/gems/2.5.0/gems/concurrent-ruby-1.1.5/lib/concurrent/constants.rb
273 /var/lib/gems/2.5.0/gems/concurrent-ruby-1.1.5/lib/concurrent/utility/engine.rb
274 /var/lib/gems/2.5.0/gems/concurrent-ruby-1.1.5/lib/concurrent/synchronization/abstract_object.rb
275 /var/lib/gems/2.5.0/gems/concurrent-ruby-1.1.5/lib/concurrent/utility/native_extension_loader.rb
276 /var/lib/gems/2.5.0/gems/concurrent-ruby-1.1.5/lib/concurrent/synchronization/mri_object.rb
277 /var/lib/gems/2.5.0/gems/concurrent-ruby-1.1.5/lib/concurrent/synchronization/jruby_object.rb
278 /var/lib/gems/2.5.0/gems/concurrent-ruby-1.1.5/lib/concurrent/synchronization/rbx_object.rb
279 /var/lib/gems/2.5.0/gems/concurrent-ruby-1.1.5/lib/concurrent/synchronization/truffleruby_object.rb
280 /var/lib/gems/2.5.0/gems/concurrent-ruby-1.1.5/lib/concurrent/synchronization/object.rb
281 /var/lib/gems/2.5.0/gems/concurrent-ruby-1.1.5/lib/concurrent/synchronization/volatile.rb
282 /var/lib/gems/2.5.0/gems/concurrent-ruby-1.1.5/lib/concurrent/synchronization/abstract_lockable_object.rb
283 /var/lib/gems/2.5.0/gems/concurrent-ruby-1.1.5/lib/concurrent/synchronization/mutex_lockable_object.rb
284 /var/lib/gems/2.5.0/gems/concurrent-ruby-1.1.5/lib/concurrent/synchronization/jruby_lockable_object.rb
285 /var/lib/gems/2.5.0/gems/concurrent-ruby-1.1.5/lib/concurrent/synchronization/rbx_lockable_object.rb
286 /var/lib/gems/2.5.0/gems/concurrent-ruby-1.1.5/lib/concurrent/synchronization/lockable_object.rb
287 /var/lib/gems/2.5.0/gems/concurrent-ruby-1.1.5/lib/concurrent/synchronization/condition.rb
288 /var/lib/gems/2.5.0/gems/concurrent-ruby-1.1.5/lib/concurrent/synchronization/lock.rb
289 /var/lib/gems/2.5.0/gems/concurrent-ruby-1.1.5/lib/concurrent/synchronization.rb
290 /var/lib/gems/2.5.0/gems/concurrent-ruby-1.1.5/lib/concurrent/collection/map/non_concurrent_map_backend.rb
291 /var/lib/gems/2.5.0/gems/concurrent-ruby-1.1.5/lib/concurrent/collection/map/mri_map_backend.rb
292 /var/lib/gems/2.5.0/gems/concurrent-ruby-1.1.5/lib/concurrent/map.rb
293 /var/lib/gems/2.5.0/gems/i18n-1.8.2/lib/i18n/version.rb
294 /var/lib/gems/2.5.0/gems/i18n-1.8.2/lib/i18n/exceptions.rb
295 /var/lib/gems/2.5.0/gems/i18n-1.8.2/lib/i18n/interpolate/ruby.rb
296 /var/lib/gems/2.5.0/gems/i18n-1.8.2/lib/i18n.rb
297 /var/lib/gems/2.5.0/gems/jekyll-4.0.0/lib/jekyll/plugin.rb
298 /var/lib/gems/2.5.0/gems/jekyll-4.0.0/lib/jekyll/converter.rb
299 /var/lib/gems/2.5.0/gems/jekyll-4.0.0/lib/jekyll/generator.rb
300 /var/lib/gems/2.5.0/gems/jekyll-4.0.0/lib/jekyll/command.rb
301 /var/lib/gems/2.5.0/gems/jekyll-4.0.0/lib/jekyll/liquid_extensions.rb
302 /var/lib/gems/2.5.0/gems/jekyll-4.0.0/lib/jekyll/filters/date_filters.rb
303 /var/lib/gems/2.5.0/gems/jekyll-4.0.0/lib/jekyll/filters/grouping_filters.rb
304 /var/lib/gems/2.5.0/gems/jekyll-4.0.0/lib/jekyll/filters/url_filters.rb
305 /var/lib/gems/2.5.0/gems/jekyll-4.0.0/lib/jekyll/filters.rb
306 /var/lib/gems/2.5.0/gems/jekyll-4.0.0/lib/jekyll/external.rb
307 /var/lib/gems/2.5.0/gems/jekyll-4.0.0/lib/jekyll/log_adapter.rb
308 /var/lib/gems/2.5.0/gems/jekyll-4.0.0/lib/jekyll/stevenson.rb
309 /var/lib/gems/2.5.0/gems/jekyll-4.0.0/lib/jekyll/drops/drop.rb
310 /var/lib/gems/2.5.0/gems/jekyll-4.0.0/lib/jekyll/drops/document_drop.rb
311 /var/lib/gems/2.5.0/gems/jekyll-4.0.0/lib/jekyll/commands/build.rb
312 /var/lib/gems/2.5.0/gems/jekyll-4.0.0/lib/jekyll/commands/clean.rb
313 /var/lib/gems/2.5.0/gems/jekyll-4.0.0/lib/jekyll/commands/doctor.rb
314 /var/lib/gems/2.5.0/gems/jekyll-4.0.0/lib/jekyll/commands/help.rb
315 /usr/lib/ruby/2.5.0/erb.rb
316 /var/lib/gems/2.5.0/gems/jekyll-4.0.0/lib/jekyll/commands/new.rb
317 /var/lib/gems/2.5.0/gems/jekyll-4.0.0/lib/jekyll/commands/new_theme.rb
318 /var/lib/gems/2.5.0/gems/jekyll-4.0.0/lib/jekyll/commands/serve.rb
319 /var/lib/gems/2.5.0/gems/jekyll-4.0.0/lib/jekyll/converters/identity.rb
320 /var/lib/gems/2.5.0/gems/jekyll-4.0.0/lib/jekyll/converters/markdown.rb
321 /var/lib/gems/2.5.0/gems/kramdown-2.1.0/lib/kramdown/parser/base.rb
322 /var/lib/gems/2.5.0/gems/kramdown-2.1.0/lib/kramdown/parser/kramdown/blank_line.rb
323 /var/lib/gems/2.5.0/gems/kramdown-2.1.0/lib/kramdown/parser/kramdown/eob.rb
324 /var/lib/gems/2.5.0/gems/kramdown-2.1.0/lib/kramdown/parser/kramdown/extensions.rb
325 /var/lib/gems/2.5.0/gems/kramdown-2.1.0/lib/kramdown/parser/kramdown/horizontal_rule.rb
326 /var/lib/gems/2.5.0/gems/kramdown-2.1.0/lib/kramdown/parser/kramdown/list.rb
327 /usr/lib/ruby/2.5.0/rexml/parseexception.rb
328 /usr/lib/ruby/2.5.0/rexml/undefinednamespaceexception.rb
329 /usr/lib/ruby/2.5.0/rexml/encoding.rb
330 /usr/lib/ruby/2.5.0/rexml/source.rb
331 /usr/lib/ruby/2.5.0/rexml/parsers/baseparser.rb
332 /var/lib/gems/2.5.0/gems/kramdown-2.1.0/lib/kramdown/utils/entities.rb
333 /var/lib/gems/2.5.0/gems/kramdown-2.1.0/lib/kramdown/parser/html.rb
334 /var/lib/gems/2.5.0/gems/kramdown-2.1.0/lib/kramdown/parser/kramdown/html.rb
335 /var/lib/gems/2.5.0/gems/kramdown-2.1.0/lib/kramdown/parser/kramdown/paragraph.rb
336 /var/lib/gems/2.5.0/gems/kramdown-2.1.0/lib/kramdown/parser/kramdown/block_boundary.rb
337 /var/lib/gems/2.5.0/gems/kramdown-2.1.0/lib/kramdown/parser/kramdown/header.rb
338 /var/lib/gems/2.5.0/gems/kramdown-2.1.0/lib/kramdown/parser/kramdown/blockquote.rb
339 /var/lib/gems/2.5.0/gems/kramdown-2.1.0/lib/kramdown/parser/kramdown/table.rb
340 /var/lib/gems/2.5.0/gems/kramdown-2.1.0/lib/kramdown/parser/kramdown/codeblock.rb
341 /var/lib/gems/2.5.0/gems/kramdown-2.1.0/lib/kramdown/parser/kramdown/escaped_chars.rb
342 /var/lib/gems/2.5.0/gems/kramdown-2.1.0/lib/kramdown/parser/kramdown/link.rb
343 /var/lib/gems/2.5.0/gems/kramdown-2.1.0/lib/kramdown/parser/kramdown/footnote.rb
344 /var/lib/gems/2.5.0/gems/kramdown-2.1.0/lib/kramdown/parser/kramdown/html_entity.rb
345 /var/lib/gems/2.5.0/gems/kramdown-2.1.0/lib/kramdown/parser/kramdown/line_break.rb
346 /var/lib/gems/2.5.0/gems/kramdown-2.1.0/lib/kramdown/parser/kramdown/typographic_symbol.rb
347 /var/lib/gems/2.5.0/gems/kramdown-2.1.0/lib/kramdown/parser/kramdown/autolink.rb
348 /var/lib/gems/2.5.0/gems/kramdown-2.1.0/lib/kramdown/parser/kramdown/codespan.rb
349 /var/lib/gems/2.5.0/gems/kramdown-2.1.0/lib/kramdown/parser/kramdown/emphasis.rb
350 /var/lib/gems/2.5.0/gems/kramdown-2.1.0/lib/kramdown/parser/kramdown/smart_quotes.rb
351 /var/lib/gems/2.5.0/gems/kramdown-2.1.0/lib/kramdown/parser/kramdown/math.rb
352 /var/lib/gems/2.5.0/gems/kramdown-2.1.0/lib/kramdown/parser/kramdown/abbreviation.rb
353 /var/lib/gems/2.5.0/gems/kramdown-2.1.0/lib/kramdown/parser/kramdown.rb
354 /var/lib/gems/2.5.0/gems/jekyll-4.0.0/lib/jekyll/converters/smartypants.rb
355 /var/lib/gems/2.5.0/gems/jekyll-4.0.0/lib/jekyll/converters/markdown/kramdown_parser.rb
356 /var/lib/gems/2.5.0/gems/jekyll-4.0.0/lib/jekyll/drops/collection_drop.rb
357 /var/lib/gems/2.5.0/gems/jekyll-4.0.0/lib/jekyll/drops/excerpt_drop.rb
358 /var/lib/gems/2.5.0/gems/jekyll-4.0.0/lib/jekyll/drops/jekyll_drop.rb
359 /var/lib/gems/2.5.0/gems/jekyll-4.0.0/lib/jekyll/drops/site_drop.rb
360 /var/lib/gems/2.5.0/gems/jekyll-4.0.0/lib/jekyll/drops/static_file_drop.rb
361 /var/lib/gems/2.5.0/gems/jekyll-4.0.0/lib/jekyll/drops/unified_payload_drop.rb
362 /var/lib/gems/2.5.0/gems/jekyll-4.0.0/lib/jekyll/drops/url_drop.rb
363 /var/lib/gems/2.5.0/gems/jekyll-4.0.0/lib/jekyll/tags/highlight.rb
364 /var/lib/gems/2.5.0/gems/jekyll-4.0.0/lib/jekyll/tags/include.rb
365 /var/lib/gems/2.5.0/gems/jekyll-4.0.0/lib/jekyll/tags/link.rb
366 /var/lib/gems/2.5.0/gems/jekyll-4.0.0/lib/jekyll/tags/post_url.rb
367 /var/lib/gems/2.5.0/gems/jekyll-sass-converter-2.0.1/lib/jekyll-sass-converter/version.rb
368 /var/lib/gems/2.5.0/gems/sassc-2.2.1/lib/sassc/version.rb
369 /var/lib/gems/2.5.0/gems/ffi-1.12.2/lib/ffi_c.so
370 /var/lib/gems/2.5.0/gems/ffi-1.12.2/lib/ffi/platform.rb
371 /var/lib/gems/2.5.0/gems/ffi-1.12.2/lib/ffi/data_converter.rb
372 /var/lib/gems/2.5.0/gems/ffi-1.12.2/lib/ffi/types.rb
373 /var/lib/gems/2.5.0/gems/ffi-1.12.2/lib/ffi/library.rb
374 /var/lib/gems/2.5.0/gems/ffi-1.12.2/lib/ffi/errno.rb
375 /var/lib/gems/2.5.0/gems/ffi-1.12.2/lib/ffi/pointer.rb
376 /var/lib/gems/2.5.0/gems/ffi-1.12.2/lib/ffi/memorypointer.rb
377 /var/lib/gems/2.5.0/gems/ffi-1.12.2/lib/ffi/struct_layout.rb
378 /var/lib/gems/2.5.0/gems/ffi-1.12.2/lib/ffi/struct_layout_builder.rb
379 /var/lib/gems/2.5.0/gems/ffi-1.12.2/lib/ffi/struct_by_reference.rb
380 /var/lib/gems/2.5.0/gems/ffi-1.12.2/lib/ffi/struct.rb
381 /var/lib/gems/2.5.0/gems/ffi-1.12.2/lib/ffi/union.rb
382 /var/lib/gems/2.5.0/gems/ffi-1.12.2/lib/ffi/managedstruct.rb
383 /var/lib/gems/2.5.0/gems/ffi-1.12.2/lib/ffi/callback.rb
384 /var/lib/gems/2.5.0/gems/ffi-1.12.2/lib/ffi/io.rb
385 /var/lib/gems/2.5.0/gems/ffi-1.12.2/lib/ffi/autopointer.rb
386 /var/lib/gems/2.5.0/gems/ffi-1.12.2/lib/ffi/variadic.rb
387 /var/lib/gems/2.5.0/gems/ffi-1.12.2/lib/ffi/enum.rb
388 /var/lib/gems/2.5.0/gems/ffi-1.12.2/lib/ffi/version.rb
389 /var/lib/gems/2.5.0/gems/ffi-1.12.2/lib/ffi/ffi.rb
390 /var/lib/gems/2.5.0/gems/ffi-1.12.2/lib/ffi.rb
* Process memory map:
55726f8f5000-55726f8f6000 r--p 00000000 08:03 1049144 /usr/bin/ruby2.5
55726f8f6000-55726f8f7000 r-xp 00001000 08:03 1049144 /usr/bin/ruby2.5
55726f8f7000-55726f8f8000 r--p 00002000 08:03 1049144 /usr/bin/ruby2.5
55726f8f8000-55726f8f9000 r--p 00002000 08:03 1049144 /usr/bin/ruby2.5
55726f8f9000-55726f8fa000 rw-p 00003000 08:03 1049144 /usr/bin/ruby2.5
55726fef0000-557270e80000 rw-p 00000000 00:00 0 [heap]
7f4f747d7000-7f4f74801000 r--s 00000000 08:03 978828 /lib/x86_64-linux-gnu/ld-2.29.so
7f4f74801000-7f4f74a6f000 r--s 00000000 08:03 1312054 /var/lib/gems/2.5.0/gems/sassc-2.2.1/lib/sassc/libsass.so
7f4f74a6f000-7f4f74c2c000 r--s 00000000 08:03 978842 /lib/x86_64-linux-gnu/libc-2.29.so
7f4f74c2c000-7f4f74edd000 r--s 00000000 08:03 1053434 /usr/lib/x86_64-linux-gnu/libruby-2.5.so.2.5.7
7f4f74edd000-7f4f74f73000 r--p 00000000 08:03 979610 /usr/lib/x86_64-linux-gnu/libstdc++.so.6.0.28
7f4f74f73000-7f4f7505c000 r-xp 00096000 08:03 979610 /usr/lib/x86_64-linux-gnu/libstdc++.so.6.0.28
7f4f7505c000-7f4f750a6000 r--p 0017f000 08:03 979610 /usr/lib/x86_64-linux-gnu/libstdc++.so.6.0.28
7f4f750a6000-7f4f750b1000 r--p 001c8000 08:03 979610 /usr/lib/x86_64-linux-gnu/libstdc++.so.6.0.28
7f4f750b1000-7f4f750b4000 rw-p 001d3000 08:03 979610 /usr/lib/x86_64-linux-gnu/libstdc++.so.6.0.28
7f4f750b4000-7f4f750b7000 rw-p 00000000 00:00 0
7f4f750b7000-7f4f75120000 r--p 00000000 08:03 1312054 /var/lib/gems/2.5.0/gems/sassc-2.2.1/lib/sassc/libsass.so
7f4f75120000-7f4f7528f000 r-xp 00069000 08:03 1312054 /var/lib/gems/2.5.0/gems/sassc-2.2.1/lib/sassc/libsass.so
7f4f7528f000-7f4f752dc000 r--p 001d8000 08:03 1312054 /var/lib/gems/2.5.0/gems/sassc-2.2.1/lib/sassc/libsass.so
7f4f752dc000-7f4f752e9000 r--p 00224000 08:03 1312054 /var/lib/gems/2.5.0/gems/sassc-2.2.1/lib/sassc/libsass.so
7f4f752e9000-7f4f752eb000 rw-p 00231000 08:03 1312054 /var/lib/gems/2.5.0/gems/sassc-2.2.1/lib/sassc/libsass.so
7f4f752eb000-7f4f753b6000 rw-p 00000000 00:00 0
7f4f753b6000-7f4f753b8000 r--p 00000000 08:03 1053451 /usr/lib/x86_64-linux-gnu/ruby/2.5.0/bigdecimal.so
7f4f753b8000-7f4f753c5000 r-xp 00002000 08:03 1053451 /usr/lib/x86_64-linux-gnu/ruby/2.5.0/bigdecimal.so
7f4f753c5000-7f4f753c8000 r--p 0000f000 08:03 1053451 /usr/lib/x86_64-linux-gnu/ruby/2.5.0/bigdecimal.so
7f4f753c8000-7f4f753c9000 ---p 00012000 08:03 1053451 /usr/lib/x86_64-linux-gnu/ruby/2.5.0/bigdecimal.so
7f4f753c9000-7f4f753ca000 r--p 00012000 08:03 1053451 /usr/lib/x86_64-linux-gnu/ruby/2.5.0/bigdecimal.so
7f4f753ca000-7f4f753cb000 rw-p 00013000 08:03 1053451 /usr/lib/x86_64-linux-gnu/ruby/2.5.0/bigdecimal.so
7f4f753cb000-7f4f753cc000 r--p 00000000 08:03 1053453 /usr/lib/x86_64-linux-gnu/ruby/2.5.0/cgi/escape.so
7f4f753cc000-7f4f753ce000 r-xp 00001000 08:03 1053453 /usr/lib/x86_64-linux-gnu/ruby/2.5.0/cgi/escape.so
7f4f753ce000-7f4f753cf000 r--p 00003000 08:03 1053453 /usr/lib/x86_64-linux-gnu/ruby/2.5.0/cgi/escape.so
7f4f753cf000-7f4f753d0000 r--p 00003000 08:03 1053453 /usr/lib/x86_64-linux-gnu/ruby/2.5.0/cgi/escape.so
7f4f753d0000-7f4f753d1000 rw-p 00004000 08:03 1053453 /usr/lib/x86_64-linux-gnu/ruby/2.5.0/cgi/escape.so
7f4f753d1000-7f4f753d3000 r--p 00000000 08:03 1053555 /usr/lib/x86_64-linux-gnu/ruby/2.5.0/strscan.so
7f4f753d3000-7f4f753d6000 r-xp 00002000 08:03 1053555 /usr/lib/x86_64-linux-gnu/ruby/2.5.0/strscan.so
7f4f753d6000-7f4f753d7000 r--p 00005000 08:03 1053555 /usr/lib/x86_64-linux-gnu/ruby/2.5.0/strscan.so
7f4f753d7000-7f4f753d8000 ---p 00006000 08:03 1053555 /usr/lib/x86_64-linux-gnu/ruby/2.5.0/strscan.so
7f4f753d8000-7f4f753d9000 r--p 00006000 08:03 1053555 /usr/lib/x86_64-linux-gnu/ruby/2.5.0/strscan.so
7f4f753d9000-7f4f753da000 rw-p 00007000 08:03 1053555 /usr/lib/x86_64-linux-gnu/ruby/2.5.0/strscan.so
7f4f753da000-7f4f753dc000 r--p 00000000 08:03 1053444 /usr/lib/x86_64-linux-gnu/libyaml-0.so.2.0.6
7f4f753dc000-7f4f753f6000 r-xp 00002000 08:03 1053444 /usr/lib/x86_64-linux-gnu/libyaml-0.so.2.0.6
7f4f753f6000-7f4f753fa000 r--p 0001c000 08:03 1053444 /usr/lib/x86_64-linux-gnu/libyaml-0.so.2.0.6
7f4f753fa000-7f4f753fb000 r--p 0001f000 08:03 1053444 /usr/lib/x86_64-linux-gnu/libyaml-0.so.2.0.6
7f4f753fb000-7f4f753fc000 rw-p 00020000 08:03 1053444 /usr/lib/x86_64-linux-gnu/libyaml-0.so.2.0.6
7f4f75401000-7f4f75404000 r--p 00000000 08:03 1053543 /usr/lib/x86_64-linux-gnu/ruby/2.5.0/psych.so
7f4f75404000-7f4f75408000 r-xp 00003000 08:03 1053543 /usr/lib/x86_64-linux-gnu/ruby/2.5.0/psych.so
7f4f75408000-7f4f75409000 r--p 00007000 08:03 1053543 /usr/lib/x86_64-linux-gnu/ruby/2.5.0/psych.so
7f4f75409000-7f4f7540a000 ---p 00008000 08:03 1053543 /usr/lib/x86_64-linux-gnu/ruby/2.5.0/psych.so
7f4f7540a000-7f4f7540b000 r--p 00008000 08:03 1053543 /usr/lib/x86_64-linux-gnu/ruby/2.5.0/psych.so
7f4f7540b000-7f4f7540c000 rw-p 00009000 08:03 1053543 /usr/lib/x86_64-linux-gnu/ruby/2.5.0/psych.so
7f4f7540c000-7f4f7540e000 r--p 00000000 08:03 1053537 /usr/lib/x86_64-linux-gnu/ruby/2.5.0/json/ext/generator.so
7f4f7540e000-7f4f75413000 r-xp 00002000 08:03 1053537 /usr/lib/x86_64-linux-gnu/ruby/2.5.0/json/ext/generator.so
7f4f75413000-7f4f75415000 r--p 00007000 08:03 1053537 /usr/lib/x86_64-linux-gnu/ruby/2.5.0/json/ext/generator.so
7f4f75415000-7f4f75416000 r--p 00008000 08:03 1053537 /usr/lib/x86_64-linux-gnu/ruby/2.5.0/json/ext/generator.so
7f4f75416000-7f4f75417000 rw-p 00009000 08:03 1053537 /usr/lib/x86_64-linux-gnu/ruby/2.5.0/json/ext/generator.so
7f4f75417000-7f4f75419000 r--p 00000000 08:03 1053538 /usr/lib/x86_64-linux-gnu/ruby/2.5.0/json/ext/parser.so
7f4f75419000-7f4f7541c000 r-xp 00002000 08:03 1053538 /usr/lib/x86_64-linux-gnu/ruby/2.5.0/json/ext/parser.so
7f4f7541c000-7f4f7541d000 r--p 00005000 08:03 1053538 /usr/lib/x86_64-linux-gnu/ruby/2.5.0/json/ext/parser.so
7f4f7541d000-7f4f7541e000 ---p 00006000 08:03 1053538 /usr/lib/x86_64-linux-gnu/ruby/2.5.0/json/ext/parser.so
7f4f7541e000-7f4f7541f000 r--p 00006000 08:03 1053538 /usr/lib/x86_64-linux-gnu/ruby/2.5.0/json/ext/parser.so
7f4f7541f000-7f4f75420000 rw-p 00007000 08:03 1053538 /usr/lib/x86_64-linux-gnu/ruby/2.5.0/json/ext/parser.so
7f4f75420000-7f4f75422000 r--p 00000000 08:03 1053542 /usr/lib/x86_64-linux-gnu/ruby/2.5.0/pathname.so
7f4f75422000-7f4f75426000 r-xp 00002000 08:03 1053542 /usr/lib/x86_64-linux-gnu/ruby/2.5.0/pathname.so
7f4f75426000-7f4f75428000 r--p 00006000 08:03 1053542 /usr/lib/x86_64-linux-gnu/ruby/2.5.0/pathname.so
7f4f75428000-7f4f75429000 r--p 00007000 08:03 1053542 /usr/lib/x86_64-linux-gnu/ruby/2.5.0/pathname.so
7f4f75429000-7f4f7542a000 rw-p 00008000 08:03 1053542 /usr/lib/x86_64-linux-gnu/ruby/2.5.0/pathname.so
7f4f7542a000-7f4f7542d000 r--p 00000000 08:03 1053456 /usr/lib/x86_64-linux-gnu/ruby/2.5.0/date_core.so
7f4f7542d000-7f4f75456000 r-xp 00003000 08:03 1053456 /usr/lib/x86_64-linux-gnu/ruby/2.5.0/date_core.so
7f4f75456000-7f4f7545d000 r--p 0002c000 08:03 1053456 /usr/lib/x86_64-linux-gnu/ruby/2.5.0/date_core.so
7f4f7545d000-7f4f7545e000 ---p 00033000 08:03 1053456 /usr/lib/x86_64-linux-gnu/ruby/2.5.0/date_core.so
7f4f7545e000-7f4f7545f000 r--p 00033000 08:03 1053456 /usr/lib/x86_64-linux-gnu/ruby/2.5.0/date_core.so
7f4f7545f000-7f4f75460000 rw-p 00034000 08:03 1053456 /usr/lib/x86_64-linux-gnu/ruby/2.5.0/date_core.so
7f4f75460000-7f4f75461000 rw-p 00000000 00:00 0
7f4f75461000-7f4f75463000 r--p 00000000 08:03 1053526 /usr/lib/x86_64-linux-gnu/ruby/2.5.0/etc.so
7f4f75463000-7f4f75466000 r-xp 00002000 08:03 1053526 /usr/lib/x86_64-linux-gnu/ruby/2.5.0/etc.so
7f4f75466000-7f4f75468000 r--p 00005000 08:03 1053526 /usr/lib/x86_64-linux-gnu/ruby/2.5.0/etc.so
7f4f75468000-7f4f75469000 r--p 00006000 08:03 1053526 /usr/lib/x86_64-linux-gnu/ruby/2.5.0/etc.so
7f4f75469000-7f4f7546a000 rw-p 00007000 08:03 1053526 /usr/lib/x86_64-linux-gnu/ruby/2.5.0/etc.so
7f4f75483000-7f4f75487000 r--s 00000000 08:03 978850 /lib/x86_64-linux-gnu/libdl-2.29.so
7f4f75487000-7f4f7548a000 r--p 00000000 08:03 978858 /lib/x86_64-linux-gnu/libgcc_s.so.1
7f4f7548a000-7f4f7549b000 r-xp 00003000 08:03 978858 /lib/x86_64-linux-gnu/libgcc_s.so.1
7f4f7549b000-7f4f7549f000 r--p 00014000 08:03 978858 /lib/x86_64-linux-gnu/libgcc_s.so.1
7f4f7549f000-7f4f754a0000 r--p 00017000 08:03 978858 /lib/x86_64-linux-gnu/libgcc_s.so.1
7f4f754a0000-7f4f754a1000 rw-p 00018000 08:03 978858 /lib/x86_64-linux-gnu/libgcc_s.so.1
7f4f754a2000-7f4f754a6000 r--s 00000000 08:03 1049144 /usr/bin/ruby2.5
7f4f754a6000-7f4f754ab000 r--p 00000000 08:03 1186360 /var/lib/gems/2.5.0/gems/ffi-1.12.2/lib/ffi_c.so
7f4f754ab000-7f4f754c1000 r-xp 00005000 08:03 1186360 /var/lib/gems/2.5.0/gems/ffi-1.12.2/lib/ffi_c.so
7f4f754c1000-7f4f754c9000 r--p 0001b000 08:03 1186360 /var/lib/gems/2.5.0/gems/ffi-1.12.2/lib/ffi_c.so
7f4f754c9000-7f4f754ca000 r--p 00022000 08:03 1186360 /var/lib/gems/2.5.0/gems/ffi-1.12.2/lib/ffi_c.so
7f4f754ca000-7f4f754cb000 rw-p 00023000 08:03 1186360 /var/lib/gems/2.5.0/gems/ffi-1.12.2/lib/ffi_c.so
7f4f754cb000-7f4f754cd000 r--p 00000000 08:03 1053554 /usr/lib/x86_64-linux-gnu/ruby/2.5.0/stringio.so
7f4f754cd000-7f4f754d1000 r-xp 00002000 08:03 1053554 /usr/lib/x86_64-linux-gnu/ruby/2.5.0/stringio.so
7f4f754d1000-7f4f754d3000 r--p 00006000 08:03 1053554 /usr/lib/x86_64-linux-gnu/ruby/2.5.0/stringio.so
7f4f754d3000-7f4f754d4000 r--p 00007000 08:03 1053554 /usr/lib/x86_64-linux-gnu/ruby/2.5.0/stringio.so
7f4f754d4000-7f4f754d5000 rw-p 00008000 08:03 1053554 /usr/lib/x86_64-linux-gnu/ruby/2.5.0/stringio.so
7f4f754d5000-7f4f754d6000 r--p 00000000 08:03 1053512 /usr/lib/x86_64-linux-gnu/ruby/2.5.0/enc/trans/transdb.so
7f4f754d6000-7f4f754d8000 r-xp 00001000 08:03 1053512 /usr/lib/x86_64-linux-gnu/ruby/2.5.0/enc/trans/transdb.so
7f4f754d8000-7f4f754d9000 r--p 00003000 08:03 1053512 /usr/lib/x86_64-linux-gnu/ruby/2.5.0/enc/trans/transdb.so
7f4f754d9000-7f4f754da000 r--p 00003000 08:03 1053512 /usr/lib/x86_64-linux-gnu/ruby/2.5.0/enc/trans/transdb.so
7f4f754da000-7f4f754db000 rw-p 00004000 08:03 1053512 /usr/lib/x86_64-linux-gnu/ruby/2.5.0/enc/trans/transdb.so
7f4f754db000-7f4f754dc000 r--p 00000000 08:03 1053469 /usr/lib/x86_64-linux-gnu/ruby/2.5.0/enc/encdb.so
7f4f754dc000-7f4f754dd000 r-xp 00001000 08:03 1053469 /usr/lib/x86_64-linux-gnu/ruby/2.5.0/enc/encdb.so
7f4f754dd000-7f4f754de000 r--p 00002000 08:03 1053469 /usr/lib/x86_64-linux-gnu/ruby/2.5.0/enc/encdb.so
7f4f754de000-7f4f754df000 r--p 00002000 08:03 1053469 /usr/lib/x86_64-linux-gnu/ruby/2.5.0/enc/encdb.so
7f4f754df000-7f4f754e0000 rw-p 00003000 08:03 1053469 /usr/lib/x86_64-linux-gnu/ruby/2.5.0/enc/encdb.so
7f4f754e0000-7f4f755e1000 rw-p 00000000 00:00 0
7f4f755e1000-7f4f758c6000 r--p 00000000 08:03 1064470 /usr/lib/locale/locale-archive
7f4f758c6000-7f4f758c9000 rw-p 00000000 00:00 0
7f4f758c9000-7f4f758d8000 r--p 00000000 08:03 978865 /lib/x86_64-linux-gnu/libm-2.29.so
7f4f758d8000-7f4f75973000 r-xp 0000f000 08:03 978865 /lib/x86_64-linux-gnu/libm-2.29.so
7f4f75973000-7f4f75a0c000 r--p 000aa000 08:03 978865 /lib/x86_64-linux-gnu/libm-2.29.so
7f4f75a0c000-7f4f75a0d000 r--p 00142000 08:03 978865 /lib/x86_64-linux-gnu/libm-2.29.so
7f4f75a0d000-7f4f75a0e000 rw-p 00143000 08:03 978865 /lib/x86_64-linux-gnu/libm-2.29.so
7f4f75a0e000-7f4f75a10000 rw-p 00000000 00:00 0
7f4f75a10000-7f4f75a12000 r--p 00000000 08:03 979574 /usr/lib/x86_64-linux-gnu/libcrypt.so.1.1.0
7f4f75a12000-7f4f75a27000 r-xp 00002000 08:03 979574 /usr/lib/x86_64-linux-gnu/libcrypt.so.1.1.0
7f4f75a27000-7f4f75a41000 r--p 00017000 08:03 979574 /usr/lib/x86_64-linux-gnu/libcrypt.so.1.1.0
7f4f75a41000-7f4f75a42000 r--p 00030000 08:03 979574 /usr/lib/x86_64-linux-gnu/libcrypt.so.1.1.0
7f4f75a42000-7f4f75a43000 rw-p 00031000 08:03 979574 /usr/lib/x86_64-linux-gnu/libcrypt.so.1.1.0
7f4f75a43000-7f4f75a4b000 rw-p 00000000 00:00 0
7f4f75a4b000-7f4f75a4c000 r--p 00000000 08:03 978850 /lib/x86_64-linux-gnu/libdl-2.29.so
7f4f75a4c000-7f4f75a4d000 r-xp 00001000 08:03 978850 /lib/x86_64-linux-gnu/libdl-2.29.so
7f4f75a4d000-7f4f75a4e000 r--p 00002000 08:03 978850 /lib/x86_64-linux-gnu/libdl-2.29.so
7f4f75a4e000-7f4f75a4f000 r--p 00002000 08:03 978850 /lib/x86_64-linux-gnu/libdl-2.29.so
7f4f75a4f000-7f4f75a50000 rw-p 00003000 08:03 978850 /lib/x86_64-linux-gnu/libdl-2.29.so
7f4f75a50000-7f4f75a5b000 r--p 00000000 08:03 979585 /usr/lib/x86_64-linux-gnu/libgmp.so.10.3.2
7f4f75a5b000-7f4f75ab9000 r-xp 0000b000 08:03 979585 /usr/lib/x86_64-linux-gnu/libgmp.so.10.3.2
7f4f75ab9000-7f4f75ad0000 r--p 00069000 08:03 979585 /usr/lib/x86_64-linux-gnu/libgmp.so.10.3.2
7f4f75ad0000-7f4f75ad1000 ---p 00080000 08:03 979585 /usr/lib/x86_64-linux-gnu/libgmp.so.10.3.2
7f4f75ad1000-7f4f75ad2000 r--p 00080000 08:03 979585 /usr/lib/x86_64-linux-gnu/libgmp.so.10.3.2
7f4f75ad2000-7f4f75ad3000 rw-p 00081000 08:03 979585 /usr/lib/x86_64-linux-gnu/libgmp.so.10.3.2
7f4f75ad3000-7f4f75ada000 r--p 00000000 08:03 978899 /lib/x86_64-linux-gnu/libpthread-2.29.so
7f4f75ada000-7f4f75ae9000 r-xp 00007000 08:03 978899 /lib/x86_64-linux-gnu/libpthread-2.29.so
7f4f75ae9000-7f4f75aee000 r--p 00016000 08:03 978899 /lib/x86_64-linux-gnu/libpthread-2.29.so
7f4f75aee000-7f4f75aef000 r--p 0001a000 08:03 978899 /lib/x86_64-linux-gnu/libpthread-2.29.so
7f4f75aef000-7f4f75af0000 rw-p 0001b000 08:03 978899 /lib/x86_64-linux-gnu/libpthread-2.29.so
7f4f75af0000-7f4f75af4000 rw-p 00000000 00:00 0
7f4f75af4000-7f4f75b19000 r--p 00000000 08:03 978842 /lib/x86_64-linux-gnu/libc-2.29.so
7f4f75b19000-7f4f75c60000 r-xp 00025000 08:03 978842 /lib/x86_64-linux-gnu/libc-2.29.so
7f4f75c60000-7f4f75ca9000 r--p 0016c000 08:03 978842 /lib/x86_64-linux-gnu/libc-2.29.so
7f4f75a50000-7f4f75a5b000 r--p 00000000 08:03 979585 /usr/lib/x86_64-linux-gnu/libgmp.so.10.3.2
7f4f75a5b000-7f4f75ab9000 r-xp 0000b000 08:03 979585 /usr/lib/x86_64-linux-gnu/libgmp.so.10.3.2
7f4f75ab9000-7f4f75ad0000 r--p 00069000 08:03 979585 /usr/lib/x86_64-linux-gnu/libgmp.so.10.3.2
7f4f75ad0000-7f4f75ad1000 ---p 00080000 08:03 979585 /usr/lib/x86_64-linux-gnu/libgmp.so.10.3.2
7f4f75ad1000-7f4f75ad2000 r--p 00080000 08:03 979585 /usr/lib/x86_64-linux-gnu/libgmp.so.10.3.2
7f4f75ad2000-7f4f75ad3000 rw-p 00081000 08:03 979585 /usr/lib/x86_64-linux-gnu/libgmp.so.10.3.2
7f4f75ad3000-7f4f75ada000 r--p 00000000 08:03 978899 /lib/x86_64-linux-gnu/libpthread-2.29.so
7f4f75ada000-7f4f75ae9000 r-xp 00007000 08:03 978899 /lib/x86_64-linux-gnu/libpthread-2.29.so
7f4f75ae9000-7f4f75aee000 r--p 00016000 08:03 978899 /lib/x86_64-linux-gnu/libpthread-2.29.so
7f4f75aee000-7f4f75aef000 r--p 0001a000 08:03 978899 /lib/x86_64-linux-gnu/libpthread-2.29.so
7f4f75aef000-7f4f75af0000 rw-p 0001b000 08:03 978899 /lib/x86_64-linux-gnu/libpthread-2.29.so
7f4f75af0000-7f4f75af4000 rw-p 00000000 00:00 0
7f4f75af4000-7f4f75b19000 r--p 00000000 08:03 978842 /lib/x86_64-linux-gnu/libc-2.29.so
7f4f75b19000-7f4f75c60000 r-xp 00025000 08:03 978842 /lib/x86_64-linux-gnu/libc-2.29.so
7f4f75c60000-7f4f75ca9000 r--p 0016c000 08:03 978842 /lib/x86_64-linux-gnu/libc-2.29.so
7f4f75ca9000-7f4f75caa000 ---p 001b5000 08:03 978842 /lib/x86_64-linux-gnu/libc-2.29.so
7f4f75caa000-7f4f75cad000 r--p 001b5000 08:03 978842 /lib/x86_64-linux-gnu/libc-2.29.so
7f4f75cad000-7f4f75cb0000 rw-p 001b8000 08:03 978842 /lib/x86_64-linux-gnu/libc-2.29.so
7f4f75cb0000-7f4f75cb4000 rw-p 00000000 00:00 0
7f4f75cb4000-7f4f75cdd000 r--p 00000000 08:03 1053434 /usr/lib/x86_64-linux-gnu/libruby-2.5.so.2.5.7
7f4f75cdd000-7f4f75e85000 r-xp 00029000 08:03 1053434 /usr/lib/x86_64-linux-gnu/libruby-2.5.so.2.5.7
7f4f75e85000-7f4f75f5c000 r--p 001d1000 08:03 1053434 /usr/lib/x86_64-linux-gnu/libruby-2.5.so.2.5.7
7f4f75f5c000-7f4f75f64000 r--p 002a7000 08:03 1053434 /usr/lib/x86_64-linux-gnu/libruby-2.5.so.2.5.7
7f4f75f64000-7f4f75f65000 rw-p 002af000 08:03 1053434 /usr/lib/x86_64-linux-gnu/libruby-2.5.so.2.5.7
7f4f75f65000-7f4f75f77000 rw-p 00000000 00:00 0
7f4f75f77000-7f4f75f78000 ---p 00000000 00:00 0
7f4f75f78000-7f4f75f7c000 rw-p 00000000 00:00 0
7f4f75f7c000-7f4f75f7d000 r--p 00000000 08:03 978828 /lib/x86_64-linux-gnu/ld-2.29.so
7f4f75f7d000-7f4f75f9c000 r-xp 00001000 08:03 978828 /lib/x86_64-linux-gnu/ld-2.29.so
7f4f75f9c000-7f4f75fa4000 r--p 00020000 08:03 978828 /lib/x86_64-linux-gnu/ld-2.29.so
7f4f75fa4000-7f4f75fa5000 r--p 00027000 08:03 978828 /lib/x86_64-linux-gnu/ld-2.29.so
7f4f75fa5000-7f4f75fa6000 rw-p 00028000 08:03 978828 /lib/x86_64-linux-gnu/ld-2.29.so
7f4f75fa6000-7f4f75fa7000 rw-p 00000000 00:00 0
7ffe0b492000-7ffe0bc91000 rw-p 00000000 00:00 0 [stack]
7ffe0bd84000-7ffe0bd87000 r--p 00000000 00:00 0 [vvar]
7ffe0bd87000-7ffe0bd89000 r-xp 00000000 00:00 0 [vdso]
[NOTE]
You may have encountered a bug in the Ruby interpreter or extension libraries.
Bug reports are welcome.
For details: http://www.ruby-lang.org/bugreport.html
Aborted (core dumped)Practical Challenges of Interdisciplinary Teamwork
October 4th, 2019Working in an interdisciplinary field is my vocation. I am a Bioinformatician – my whole education was shaped by an interdisciplinary nature. I get paid by the University of Rostock, which is also everything but straight forward: Part-time I am working as a systems engineer for the institute of computer science, the other time I’m working at the department of systems biology and bioinformatics (SBI). Thus, I have two desks at the university, which are approximately 2km away from each other. At these desks I am doing hardcore IT stuff and/or/xor applied computer science in various projects and roles. My colleagues are again purely non-pure: There are computer scientists from Italy, mathematicians from India, medical biotechnologists from Canada, neurobiologists from Germany, computational engineers from Pakistan, and so on.. At one desk I am talking in English, at the other everyone’s expecting German (including complaints about anglicisms)..
Here I’m just jotting down some experiences from the recent past to increase the awareness of the complexity on the meta-level of interdisciplinary and intercultural collaborations.
Different Cultures…
Pretty early I learned about the issues when working across different domains, languages, and cultures. For example, a yes from a German to Do you understand what I just explained? typically means (s)he understood what I just explained. However, some cultures would not publicly admit a lack of understanding. Thus, my colleague will say (s)he understood and then go away to actually do the opposite.
Some time ago, I offered a beer to an Asian friend. He denied and so he did not get one. Months later he confessed that he has been suffering, watching me enjoying the cold beer – as he desperately wanted a beer as well! But in his culture you wouldn’t immediately take something offered. Instead he wants to be persuaded into a beer…
Hence, a no does not necessarily mean no. And vice versa, if he offers me some tea or sweets, he would not take my no for granted, but would offer the sweets again and again ;-)
Different Languages…
Such contradictions are not necessarily a cultural issue, but it is sometimes due to the language: If our mother tongues differ we are typically falling back to English, which is then a foreign language for both dialogue partners. Consequently, everyone struggles expressing and grasping thoughts. This entails a good potential for misunderstandings. In addition, there may be a clash of domain languages – experts from different fields think in orthogonal concepts or use the same words differently.
I recently had a kitchen-conversation with a biophysicist from Iran about PCR: The polymerase chain reaction. For quite some time I thought he must be drunk, because it did absolutely make no sense what he was talking about. Until I realised, that he was actually talking about PCA: The Principal Component Analysis! Both, PCR and PCA would have made sense to chat about with him and the pronunciation of the German A (
ʔaː) and the English R (ɑːr) is quite similar..
There are many similar confusions. At our department, for example, PSA is used for a public service announcement or for a prostate-specific antigen – that’s not always crystal clear. Similarly, APT is an abbreviation for apartment at one of my desks, while it may mean advanced persistent threat or that someone is talking about Debian’s package manager at the other desk.
Different Tools…
However, it is not only about languages, but also about best-practices in different domains! People from diverse disciplines learnt to use diverging tools and workflows, that sometimes seem crazy from the opposite perspective.
Not long ago, we built a website in an interdisciplinary project. The developer drafted some text for the webpage and asked the others to review the wording and correct typos – assuming to get a pull request, as the sources are shared on a common code platform. However, the response was an email with a
.docxattachment: The whole text of the web page was copied to Microsoft Word and then corrected using track-changes! Which in turn caused further trouble with the developer, who’s not used to work with Microsoft’s office… ;-)
Indeed, that happens all too often!
The other day, someone sent an email
Please kindly find the attached file, the first draft of workflow.
I am looking forward to your feedback.attached was a file
Präsentation2.pptx. That, of course, made the tech-guy’s hair stand on end! Powerpoint to draw figures? A meaningless file name with German diaeresis (Umlaut)? And the2in the file’s name explains everything about how the documents are versioned..
And so goes the whole communication between the experts from different domains. While some always communicate through tickets on the coding platform, others will respond with attachments to emails or using some other channels (such as Twitter messages or whatever chat protocols). Consequently, you are spending a significant amount of time on searching, jigsawing, and puzzling messages.
Different Times…
The communication becomes even more difficult if the partners are located in different time zones. Obviously, there is then less overlap in working hours.
When I write an email to a collaborator in New Zealand, he will typically receive it around the middle of his night and answer in the middle of my night. For a call, we need to schedule a meeting which is out-of-office-time for both of us.
Consequently, decisions, that would have been made in a few minutes during a f2f meeting, can take several days of discussions.
Different Goverments…
Working across different time zones typically also implies working across loyalties. My collaborators may need to comply with very different laws – or they may be affected by other absurd rules!
In a recent project we decided to use one of these big American platforms to facilitate our collaboration. Suddenly, it turned out that some people in the team cannot access the platform anymore. Even though they did nothing wrong, a wigged carrot on steroids violently banned them with embargos or sanctions. Including all consequences.
Such things are simply unpredictable, but have serious impact on the collaboration.
Ergo… Stop?
With all these difficulties, should you stop interdisciplinary teamwork? Certainly not!! Instead, be aware of these challenges and budget some extra time
- to learn how to speak to one another without confusion,
- to acknowledge the complexity on the meta-level of interactions, and
- for unexpected interruptions.
Despite all the difficulties, it’s great to work in diverse teams! Even though it drove me crazy multiple times, I learnt to appreciate decelerations. Different skills, contradictory perspectives, and orthogonal peculiarities entail many discussions and cost a great deal of energy, but almost always improve the quality of the product.
In addition, and maybe more importantly, working in an interdisciplinary field expands your horizon and you will learn things you cannot imagine.
A recent visitor from Hong Kong exchanged insights about the current protests in his home country. I had a conversation with two colleague from India and Pakistan about the Kashmir conflict. And I actually felt the effects of embargos - which are otherwise far away from Germans..
However, the outcome is absolutely worth the “trouble” ;-)
Dockerising Contao 4
July 17th, 2019Last year, we moved the website of our department from Typo3 to Contao version 3. I wrote about that in Dockerising a Contao website and Dockerising a Contao website II. Now it was time to upgrade from Contao version 3 to 4. And as usual: Things have changed… So, how to jail a Contao 4 into a Docker container?
Similar to Contao 3, we use two images for our Contao 4 site. One is a general Contao 4 installation, the other one is our personalised version.
A general Contao 4 image
The general Contao 4 is based on an PHP image that includes an Apache webserver. In addition, we need to
- install a few dependencies,
- enable some Apache modules,
- install some extra PHP extensions,
- install Composer,
- and finally use Composer to install Contao.
This time, I outsourced the installation of Composer into a seperate script install-composer.sh:
#!/bin/sh
EXPECTED_SIGNATURE="$(wget -q -O - https://composer.github.io/installer.sig)"
php -r "copy('https://getcomposer.org/installer', 'composer-setup.php');"
ACTUAL_SIGNATURE="$(php -r "echo hash_file('sha384', 'composer-setup.php');")"
if [ "$EXPECTED_SIGNATURE" != "$ACTUAL_SIGNATURE" ]
then
>&2 echo 'ERROR: Invalid installer signature'
rm composer-setup.php
exit 1
fi
mkdir -p /composer/packages
php -d memory_limit=-1 composer-setup.php --install-dir=/composer
RESULT=$?
rm composer-setup.php
#chown -R www-data: /composer
exit $RESULTThus, you’ll find a current composer installation in /composer.
The Dockerfile for the general image then boils down to the following:
FROM php:7-apache
MAINTAINER martin scharm <https://binfalse.de/contact/>
RUN apt-get update \
&& apt-get install -y -q --no-install-recommends \
wget \
curl \
unzip \
zlib1g-dev \
libpng-dev \
libjpeg62-turbo \
libjpeg62-turbo-dev \
libcurl4-openssl-dev \
libfreetype6-dev \
libmcrypt-dev \
libxml2-dev \
libzip-dev \
ssmtp \
&& apt-get clean \
&& rm -r /var/lib/apt/lists/* \
&& a2enmod expires headers rewrite
RUN docker-php-source extract \
&& docker-php-ext-configure gd --with-freetype-dir=/usr/include/ --with-jpeg-dir=/usr/include/ \
&& docker-php-ext-install -j$(nproc) zip gd curl pdo pdo_mysql soap intl \
&& docker-php-source delete
ADD install-composer.sh /install-composer.sh
RUN bash /install-composer.sh \
&& chown -R www-data: /var/www
USER www-data
RUN php -d memory_limit=-1 /composer/composer.phar create-project contao/managed-edition /var/www/html '4.4.*'PLEASE NOTE: sSMTP is not maintained anymore! Please switch to
msmtp, for example, as I explained in Migrating from sSMTP to msmtp.
This image includes the package for sSMTP to enable support for mails. To learn how to configure sSMTP, have a look into my earlier article Mail support for Docker’s php:fpm.
Alltogether, this gives us a proper recipe to get a dockerised Contao 4. It is also available from the Docker Hub as binfalse/contao.
A personalised Contao 4 image
Based on that general Docker image, you can now create your personalised Docker image. There is a template in the corresponding Github repository.
A few things worth mentioning:
- After installing additional contao modules, you should clear Contao’s cache using:
RUN php -q -d memory_limit=-1 /var/www/html/vendor/contao/manager-bundle/bin/contao-console cache:clear --env=prod --no-warmup- Contao still does not respect the
HTTP_X_FORWARDED_PROTO… Thus, if running behind a reverse proxy, Contao assumes its accessed through plain HTTP and won’t deliver HTTPS links. I explained that in Contao 3: HTTPS vs HTTP. However, the workaround for Contao 3 doesn’t work anymore - and there seems to be no proper solution for Contao 4. Therefore, we need to inject some code into theapp.php… Yes, you read correctly… Ugly, but anyway, can easily be done using:
RUN sed -i.bak 's%/\*%$_SERVER["HTTPS"] = 1;/*%' /var/www/html/web/app.php- The composer-based installation apparently fails to set the files’ links. Thus we need to do it manually:
RUN mkdir -p /var/www/html/files && ln -s /var/www/html/files /var/www/html/web/filesEverything else should be pretty self-explaining…
Tying things together
Use Docker-Compose or whatever to spawn a container of your personalised image (similar to Contao 3: Docker-Compose).
Just make sure, you mount a few things correctly into the container:
- your files need to go to
/var/www/html/files - Contao’s configuration belongs to
/var/www/html/system/config/*.php, as usual - Symfony’s configuration belongs to
/var/www/html/app/config/parameters.ymland/var/www/html/app/config/config.yml - For the mail configuration see Mail support for Docker’s php:fpm
Please note, that the database connection must be configured in Symfony’s parameters.yml! Instead of Contao’s localconfig.php, as it used to be for Contao 3.
Puppet to deploy Matlab
June 27th, 2019![Merge of Puppet Logo [Puppet_Logo.svg, Public domain] and MathWorks, Inc. [Matlab_Logo.svg, CC0], via Wikimedia Commons](/assets/media/commons/Matlab_Logo-Puppet_Logo.png)
If you’re coming from a scientific environment you’ve almost certainly heard of Matlab, haven’t you? This brutally large software blob that can do basically all the math magic for people with minimal programming skills ;-)
However, in a scientic environment you may need to deploy that software to a large number Windows PCs. And lazy admins being lazy… We have tools for that! For example Puppet.
Deployment
Here I assume that you have a network license server somewhere in your local infrastructure. And I further assume that you already know how to install Matlab manually by answering all the questions in the installer GUI - so that you’ll end up with a working Matlab installation.
0. What we need
To deploy Matlab we need to have a few things ready:
- the Matlab binaries. They typically come in form of two DVD images in ISO format.
- a license key, which typically looks like a large number of integers seperated by dashes
12345-67890-12343-.... - a license file, that contains information on the license server etc
- a puppet manifest - I’ll assume it’s called
MODULE/manifests/matlab.pp - a directory that is shared through Puppet - I will assume it’s the
/share/directory. Configure that for example in/etc/puppetlabs/puppet/fileserver.confusing:
[share]
path /share/
allow *1. Unpack the Matlab files
We need to extract the Matlab binaries from both ISO images. There are many ways to access the files, eg.
- open the files with a archive manager
xarchiver /path/to/matlab.iso- mount them using loop devices
mount -o loop /path/to/matlab.iso /mnt- or “uncompress” them using 7zip
7z x /path/to/matlab.isoWhatever you’re using, you need to merge all the files of both images into a single directory, including the two hidden files .dvd1 and .dvd2!
The target directory should be shared through Puppet.
So move all files to /share/matlab/. If there is now a file called /share/matlab/.dvd1 and another file /share/matlab/.dvd2 on your system chances are good that you’re all set up :)
Afterwards, also put the license file into that directory (it’s typically called license.dat, save it as /share/matlab/license.dat).
2. Prepare an input file for the installer
Ever installed Matlab?
It will ask a lot of questions..
But we can avoid those, by giving the answers in a file called installer_input.txt!
You will find a skeleton in /share/matlab/installer_input.txt.
Just copy that file to your module’s template directory and postfix it with .erb -> this will make it a template for our module.
Go through that MODULE/templates/installer_input.txt.erb file and replace static settings with static strings, and variable settings with ERB syntax. You should have at least the following lines in that file:
## SPECIFY INSTALLATION FOLDER
destinationFolder=<%= @matlab_destination %>
## SPECIFY FILE INSTALLATION KEY
fileInstallationKey=<%= @matlab_licensekey %>
## ACCEPT LICENSE AGREEMENT
agreeToLicense=yes
## SPECIFY INSTALLER MODE
mode=silent
## SPECIFY PATH TO LICENSE FILE (Required for network license types only)
licensePath=<%= @matlab_licensepath %>We’ll fill the variables in the module’s manifest.
3. Prepare the installation
Go ahead and open MODULE/manifests/matlab.pp in your preferred editor.
First, we need to define a few variables (a) for the installer_input.txt.erb template and (b) for the rest of the manifest:
$matlabid = "2018b"
$matlab_installpath = "C:\\tmp\\install\\matlab${matlabid}"
$matlab_installer = "${matlab_installpath}\\setup.exe"
$matlab_licensepath = "${matlab_installpath}\\license.dat"
$matlab_licensekey = "12345-67890-12343-...."
$matlab_input = "C:\\tmp\\install\\matlab-installer_input.txt"
$matlab_destination = "C:\\Program Files\\MATLAB\\R${matlabid}"I guess that is all self-explanatory?
Here, we’re installing a Matlab version 2018b.
We’ll download the shared Matlab files to C:\\tmp\\install\\matlab2018b.
And we’ll expect the installed Matlab tool in C:\\Program Files\\MATLAB\\R${matlabid}
So let’s go and copy all the files from Puppet’s share:
file { "install files for matlab":
ensure => present,
path => $matlab_installpath,
source => "puppet:///share/matlab",
recurse => true,
notify => Package["MATLAB R${matlabid}"],
require => File["C:\\tmp\\install"],
}So we’re downloading puppet:///share/matlab to $matlab_installpath (=C:\\tmp\\install\\matlab${matlabid}).
This requires the directory C:\\tmp\\install to be created beforehand. So make sure you created it, eg using:
file { "C:\\tmp":
ensure => directory,
}
file { "C:\\tmp\\install":
ensure => directory,
require => File["c:\\tmp"]
}Next we’ll create the installer input file based on our template:
file { $matlab_input:
content => template('MODULE/installer_input.txt.erb'),
ensure => present,
require => File["install files for matlab"],
notify => Package["MATLAB R${matlabid}"],
}This will basically read our installer_input.txt.erb, replace the variables with our settings above, and write it to $matlab_input (=C:\\tmp\\install\\matlab-installer_input.txt).
That’s it. We’re now ready to tell Puppet how to install Matlab!
4. Launch the installer
The installation instructions can be encoded by a final package block in the manifest:
package { "MATLAB R${matlabid}":
ensure => installed,
source => "$matlab_installer",
require => [
File[$matlab_input],
File["install files for matlab"]
],
install_options => ['-inputFile', $matlab_input],
}Thus, if MATLAB R${matlabid} is not yet installed on the client machine, Puppet will run
$matlab_installer -inputFile $matlab_inputwhich will expand with our variable-setup above to
C:\tmp\install\matlab2018b\setup.exe -inputFile C:\tmp\install\matlab-installer_input.txtAll right, that’s it. Just assign this module to your clients and they will start installing Matlab automagically :)