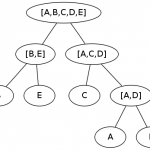binfalse
Converting videos to images
April 26th, 2010I just wanted to split a video file in each single frame and did not find a program that solves this problem. A colleague recommended videodub, but when I see DLL’s or a .exe I get insane! I’ve been working a little bit with OpenCV before and coded my own solution, containing only a few lines.
The heart of my solution consists of the following 13 lines:
CvCapture *capture = cvCaptureFromAVI(video.c_str());
if (capture)
{
IplImage* frame;
while (frame = cvQueryFrame(capture))
{
stringstream file;
file < < prefix << iteration << ".png";
cvSaveImage(file.str ().c_str (), frame);
iteration++;
}
}
cvReleaseCapture( &capture );It just queries each frame of the AVI and writes it to an image file. Thus, not a big deal.
The complete code can be downloaded here. All you need is OpenCV and a C++ compiler:
g++ -I /usr/local/include/opencv -lhighgui -o vidsplit.out vidsplit.cppJust start it with for example:
./vidsplit.out --input video.avi --prefix myframes_If you prefer JPG images (or other types) just change the extension string form .png to .jpg .
From distance matrix to binary tree
April 23rd, 2010In one of our current exercises we have to prove different properties belonging to distance matrices as base of binary trees. Additionally I tried to develop an algorithm for creating such a tree, given a distance matrix.
A distance matrix \(D \in \mathbb{R}^{N,N}\) represents the dissimilarity of \(N\) samples (for example genes), so that the number in the i-th row j-th column is the distance between element i and j. To generate a tree of it, it is necessary to determine some attributes of the distance \(d(x,y):\mathbb{R}^n \times \mathbb{R}^n \rightarrow \mathbb{R}\) between two elements so that it is a metric:
- \(d(x, y) \ge 0\) (distances are positive)
- \(d(x, y) = 0 \Leftrightarrow x = y\) (elements with distance 0 are identical, dissimilar elements have distances greater than 0)
- \(d(x, y) = d(y, x)\) (symmetry)
- \(d(x, z) \le d(x, y) + d(y, z)\) (triangle inequality)
Examples for valid metrics are the euclidean distance \(\sqrt{\sum_{i=1}^n (x_i-y_i)^2}\), or the manhattan distance \(\sum_{i=1}^n \|x_i-y_i\|\).
The following procedure is called hierarchical clustering, we try to combine single objects to cluster. At the beginning we start with \(N\) cluster, each of them containing only one element, the intersection of this set is empty and the union contains all elements that should be clustered.
The algorithm now searches for the smallest distance in \(D\) that is not 0 and merges the associated clusters to a new one containing all elements of both. After that step the distance matrix should be adjusted, because two elements are removed and a new one is added. The distances of the new cluster to all others can be computed with the following formula:
\[d(R, [X+Y]) = \alpha \cdot d(R,X) + \beta \cdot d(R,Y) + \gamma \cdot d(X,Y) + \delta \cdot |d(R,X)-d(R,Y)|\]\(X, Y\) are two clusters that should be merged, \(R\) represents another cluster. The constants \(\alpha, \beta, \gamma, \delta\) depend on the cluster method to use, shown in table 1.
| Method | $$\alpha$$ | $$\beta$$ | $$\gamma$$ | $$\delta$$ |
|---|---|---|---|---|
| Single linkage | 0.5 | 0.5 | 0 | -0.5 |
| Complete linkage | 0.5 | 0.5 | 0 | 0.5 |
| Average linkage | 0.5 | 0.5 | 0 | 0 |
| Average linkage (weighted) | $$\frac{|X|}{|X| + |Y|}$$ | $$\frac{|Y|}{|X| + |Y|}$$ | 0 | 0 |
| Centroid | $$\frac{|X|}{|X| + |Y|}$$ | $$\frac{|Y|}{|X| + |Y|}$$ | $$-\frac{|X|\cdot|Y|}{(|X| + |Y|)^2}$$ | 0 |
| Median | 0.5 | 0.5 | -0.25 | 0 |
Here \(\|X\|\) denotes the number of elements in cluster \(X\).
The algorithm continues with searching for the smallest distance in the new distance matrix and will merge the next two similar elements until just one element is remaining.
Merging of two clusters in tree-view means the construction of a parent node with both clusters as children. The first clusters containing just one element are leafs, the last node is the root of the tree.
Small example
Let’s create a small example from the distance matrix containing 5 clusters, see table 2.
| A | B | C | D | E | |
|---|---|---|---|---|---|
| A | 0 | 5 | 2 | 1 | 6 |
| B | 5 | 0 | 3 | 4 | 1.5 |
| C | 2 | 3 | 0 | 1.5 | 4 |
| D | 1 | 4 | 1.5 | 0 | 5 |
| E | 6 | 1.5 | 4 | 5 | 0 |
A and D are obviously the most similar elements in this matrix, so we merge them. To make the calculation easier we take the average linkage method to compute the new distances to other clusters:
\(d(B,[A+D]) = \frac{d(B, A) + d(B, D)}{2} = \frac{5 + 4}{2} = 4.5\)
\(d(C,[A+D]) = \frac{d(C, A) + d(C, D)}{2} = \frac{2 + 1.5}{2} = 1.75\)
\(d(E,[A+D]) = \frac{d(E, A) + d(E, D)}{2} = \frac{6 + 5}{2} = 5.5\)
With these values we are able to construct the new distance matrix of 4 remaining clusters, shown in table 3.
| A,D | B | C | E | |
|---|---|---|---|---|
| A,D | 0 | 4.5 | 1.75 | 5.5 |
| B | 4.5 | 0 | 3 | 1.5 |
| C | 1.75 | 3 | 0 | 4 |
| E | 5.5 | 1.5 | 4 | 0 |
This matrix gives us the next candidates for clustring, B and E with a distance of 1.5.
\(d([A+D], [B+E]) = \frac{d([A+D], B) + d([A+D], E)}{2} = \frac{4.5 + 5.5}{2} = 5\)
\(d(C,[B+E]) = \frac{d(C, B) + d(C, E)}{2} = \frac{3 + 4}{2} = 3.5\)
With the appropriate distance matrix of table 4.
| A,D | B,E | C | |
|---|---|---|---|
| A,D | 0 | 5 | 1.75 |
| B,E | 5 | 0 | 3.5 |
| C | 1.75 | 3.5 | 0 |
Easy to see, now we cluster [A+D] with C:
\[d([B+E], [A+C+D]) = \frac{d([B+E],C) + d([B+E],[A+D])}{2} = \frac{3.5+5}{2} = 4.25\]and obtain a last distance matrix with table 5.
| A,C,D | B,E | |
|---|---|---|
| A,C,D | 0 | 4.25 |
| B,E | 4.25 | 0 |
Needless to say, further calculations are trivial. There are only to clusters left and the combination of them gives us the final cluster containing all elements and the root of the desired tree.
The final tree is shown in figure 1. You see, it is not that difficult as expected and ends in a beautiful image!
Remarks
If \(D\) is defined as above there is no guarantee that edge weights reflect correct distances! When you calculate the weights in my little example you’ll see what I mean. If this property is desired the distance function \(d(x,y)\) has to comply with the condition of ultrametric inequality: \(d(x, z) \le \max {d(x, y),d(y, z)}\).
The method described above is formally known as agglomerative clustering, merging smaller clusters to a bigger one. There is another procedure that splits bigger clusters into smaller ones, starting with a cluster that contains all samples. This method is called divisive clustering.
n3rd goes mainstream
April 17th, 2010Neither hallucinations nor does anybody drugged your coffee, what you see is real!
I leave my old self-made blog and move to the content management system Wordpress due to various reasons. My schedule doesn’t allow profound modification to get some important features that Wordpress gives me for free. Behind this solution a lot of developer are working on this open source project and there are a huge bunch of plugins and for probably any problem Wordpress and its plugin developers offers a solution.
The layout is chosen to be simple and clear, just like my previous blog, and important: It is valid! Maybe by the time I’ll port some of the older entries to this new blog, to get them listed between search results.
There is on additional improvement. I’ll try to overcome my inner pigdog lack of will power and compose some articles in English. I hope it will tweak my language abilities. If you find some mistakes, please correct me!
So, lets start!
Faking proxy via SSH tunnel
April 17th, 2010Some content isn’t available for every one, e.g. our frontends for administration at the university are only accessible with special IP’s. A similar problem is the download of scientific paper from platforms like PubMed or Oxford Journals. Our university subscribed to these journals, but unless there is a SSO like Shibboleth they are just available from inside the university network. If I want to download such a publication from home I need to pay about US$30 or have to go to an university computer and get it there because there is no proxy available at our university. But there must be workaround to surf with an university IP from home!
And it is! All you need is an account for an *nix system at your company/library/university or whatever! Just create a SSH tunnel to it:
ssh -D8080 USER@SERVER.WITH.PREFFERED.IP-D8080 defines the entrance point of the tunnel, in this example it is port 8080. Every other port (that is not yet in use) is possible, but remember that you need to be root to use ports below 1024. Now a SOCKS5 proxy is emulated by SSH. This SOCKS proxy will routes network packages from your localhost to a server through SERVER.WITH.PREFFERED.IP .
To apply it just configure your browser to use the proxy at localhost:8080 and check your IP address at any service like this one.
But it’s a lot to do for just downloading a simple PDF, isn’t it? That need improvements!
The main work is to configuring the browser, for example Firefox needs 6 clicks and some keyboard inputs. That’s nasty, but there is a add-on called Foxy Proxy that manages different proxy settings through an icon on the status bar of Firefox. It’s also able to use SOCKS proxies and you can define regex-lists to use different proxys for special URL’s. This speeds up the switching between different proxies. For other browsers you might find similar solutions.
To optimize the creation of the tunnel you can first prepare SSH-keys without a passphrase and create a script containing:
#!/bin/bash
while true
do
ssh -o ServerAliveInterval=60 -N -D8080 USER@SERVER
doneThis script will create the tunnel (hence the SOCKS proxy) when it’s executed. So if you want a permanent tunnel you can call it from your $HOME/.loginrc or any other file that is executed when you login. Alternatively you can write a start-script…
Git repository hosting with Debian
August 23rd, 2009This is a translation of my German entry.
Until now I managed my code/work with Subversion and all was very well, but I decided to move to a distributed revision control system. Calling spade as a spade my choice was Git.
After some tests I had the problem, that there is (basically) no central repository where everyone can commit changes, but I’m working with other guys on homework/projects. So how to centralize a distributed revision control system? Nothing easier than that!
Server set up
Software of choice is called gitosis, so install the following:
aptitude install git git-core gitosisGitosis will manage repositories and privileges on the repository server. The installation progress will add a new user to your system called gitosis (see /etc/passwd ). To initialize the master repository that will manage the rest just copy the SSH public key of your local account to /tmp/id_rsa.pub and do the following:
binfalse /home # su - gitosis
gitosis@binfalse:~$ gitosis-init < /tmp/id_rsa.pub
Initialized empty Git repository in /home/git/repositories/gitosis-admin.git/
Reinitialized existing Git repository in /home/git/repositories/gitosis-admin.git/
gitosis@binfalse:~$ exitThat’s it on the server, now you have a head-repository and you can manage everything on your local machine.
Managing the manage-repository
Right back on your local machine you also have to install Git:
aptitude install git git-coreNow you’re able to check out the previous created managing repository that knows your SSH key:
esmz-designz@abakus ~ $ mkdir git
esmz-designz@abakus ~ $ cd git/
esmz-designz@abakus ~/git $ git clone gitosis@HOST:gitosis-admin.git
Initialized empty Git repository in /home/esmz-designz/git/gitosis-admin/.git/
remote: Counting objects: 5, done.
remote: Compressing objects: 100% (4/4), done.
remote: Total 5 (delta 1), reused 5 (delta 1)
Receiving objects: 100% (5/5), done.
Resolving deltas: 100% (1/1), done.
esmz-designz@abakus ~/git $ l
total 12K
drwxr-xr-x 3 esmz-designz 4.0K 2009-08-23 01:19 ./
drwxr-xr-x 21 esmz-designz 4.0K 2009-08-23 01:14 ../
drwxr-xr-x 4 esmz-designz 4.0K 2009-08-23 01:19 gitosis-admin/
esmz-designz@abakus ~/git $ cd gitosis-admin/
esmz-designz@abakus ~/git/gitosis-admin $ l
total 20K
drwxr-xr-x 4 esmz-designz 4.0K 2009-08-23 01:19 ./
drwxr-xr-x 3 esmz-designz 4.0K 2009-08-23 01:19 ../
drwxr-xr-x 8 esmz-designz 4.0K 2009-08-23 01:19 .git/
-rw-r--r-- 1 esmz-designz 89 2009-08-23 01:19 gitosis.conf
drwxr-xr-x 2 esmz-designz 4.0K 2009-08-23 01:19 keydir/The directory keydir holds known SSH keys from users that will work with you, gitosis.conf is the managing file. It is nearly empty on creation and may look like this:
[gitosis]
[group gitosis-admin]
writable = gitosis-admin
members = esmz-designz@abakusTo add a new repository just type something like this:
[repo RepositoryName]
owner = you@yourhost
description = some description wordsAnd to create a new group of users:
[group GroupName]
writable = RepoTheyCanWrite1 RepoTheyCanWrite2
readonly = RepoTheyCanRead1 RepoTheyCanRead2
members = user1@host1 user2@host2New users should give you their public key, so you can save it in the keydir directory with a name like user@host.pub .
To commit the changes you’ve made type the following:
esmz-designz@abakus ~/git/gitosis-admin $ git commit -a
[master 51cdf92] Created repository test.
1 files changed, 4 insertions(+), 0 deletions(-)
esmz-designz@abakus ~/git/gitosis-admin $ git pushNow everybody that was enabled is allowed to checkout your projects. To initiate a new project you can do the following:
esmz-designz@abakus ~/git/gitosis-admin $ cd ..
esmz-designz@abakus ~/git $ mkdir test
esmz-designz@abakus ~/git $ cd test/
esmz-designz@abakus ~/git/test $ git init
Initialized empty Git repository in /home/esmz-designz/git/test/.git/
esmz-designz@abakus ~/git/test $ git remote add origin gitosis@HOST:test.gitTo commit a first file:
esmz-designz@abakus ~/git/test $ echo "Usain Bolt" > WM_BERLIN
esmz-designz@abakus ~/git/test $ git add WM_BERLIN
esmz-designz@abakus ~/git/test $ git commit -m "Start der ersten Revision"
[master (root-commit) 444915d] Start der ersten Revision
1 files changed, 1 insertions(+), 0 deletions(-)
create mode 100644 WM_BERLIN
esmz-designz@abakus ~/git/test $ git push origin master:refs/heads/master
Initialized empty Git repository in /home/git/repositories/test.git/
Counting objects: 3, done.
Writing objects: 100% (3/3), 245 bytes, done.
Total 3 (delta 0), reused 0 (delta 0)
To gitosis@HOST:test.git
* [new branch] master -> master
esmz-designz@abakus ~/git/test $Voila, there is your repository! Check it out, change it, branch it, you know what to do!
Publish a repository
With this configuration only you and a bunch of people can see what you are doing in your spare time, but what if you want to publish you work? You can create a git daemon that listens on port 9418 of your server, waiting for a user who wants clone your code:
binfalse /home # sudo -u gitosis git-daemon --base-path=$GITOSISHOME/repositories --verbose --detach
binfalse /home # ps -ef | grep git
gitosis 3216 1 0 00:57 ? 00:00:00 git-daemon --base-path=$GITOSISHOME/repositories/ --verbose --detach
binfalse /home #This service will serve any repository content if you create a file called $REPOSITORYHOME/git-daemon-export-ok in this repository (content isn’t necessary). Everybody knows that such a daemon tends to die sometimes, so I created a cronjob:
*/5 * * * * [ -z `pidof git-daemon` ] && sudo -u gitosis git-daemon --base-path=$GITOSISHOME/repositories/ --verbose --detachNow everybody can clone repositories with that special file that allows public cloning by:
git clone git://HOST/REPOSITORY.gitThat’s it! not that difficult but one has to know what to do! Have fun with your repository.